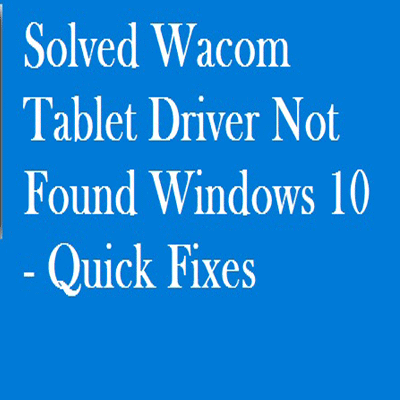There are many reasons for Driver Power State Failure but power setting errors are one of the foremost reasons for Driver Power State. There is no need to be panicked about it because in the following articles we have some methods to resolve your issue:
Note: You must be logged into techhelpguide before start these solutions. If you can not log into Windows then simply restart your computer in Safe Mode and then try these 3 solutions.
1. Power Saving Should be Turn off to Resolve Driver Power State Failure
As we have mentioned above the main reasons for this issue is the power setting. Users should probably alter the power settings to see if it fixes the Driver Power State Failure error.
- Tap the Win+R (Windows logo key + R key) on your system’s keyboard together to invoke the Run box.
- Now write control panel and to open the Control Panel Window tap OK.
- Then see Small icons and choose Power Options.
- Make sure that Balanced has chosen, and tap Change plan settings next to it.
- Now tap Change advanced power settings.
- After the completion of the above steps Extract Wireless Adapter Settings and Power Saving Mode, then you can change the Setting to Maximum Performance.
- Now you can Extract PCI Express and Link State Power Management, after that you can also change the Setting to Maximum power savings.
- Then Press Apply then OK.
- Now you can restart your PC to see in case the Driver Power State Failure error has ended. In can also be a possibility that this method doesn’t resolve your problem, and then you can try other methods.
2. Uninstallation of corrupted Drivers to solved Driver Power State Failure
Drivers that are problematic and have the virus are also the reasons for this issue. Users can also see the driver status in Device Manager. In case users are unable to see a yellow sign next to a device, remove that device. That yellow sign next to the device highlights if the device driver is misplaced or has the virus.
Note: If Users can go to 3rd Solutions if Device manager doesn’t have a yellow sign.
- Tap the Windows logo key and R together on the keyboard to start the Run
- Now Write devmgmt.msc and tap OK.
- Now you can Extract the category and search the device with a yellow sign.
- Then Right click on the device.
- Press for uninstall option.
- Redo above process to remove all drivers that have a yellow sign.
- As the last step, restart your system to see Driver Power State Failure error has ended.
3. Updating the Drivers
You can also update your PC drivers to get rid of Driver Power State Failure Windows 10 error,
in case none of the above procedures worked out. With the help of Driver updater, users can update drivers via automatic processing if they don’t have much time and energy to do it, as it will find your PC and suitable drivers for your system without causing any harm to your system and bothering you.
By updating drivers via automatic processing you can do it with the FREE or the Pro version of Driver Updater. There are different free and pro driver updater available. You just need to download any one of them.
- Install Driver Updater.
- Now Run Driver Updater and tap Scan Now. Driver Updater will scan your PC and find all corrupted drivers.
- Now tap the Update button next to all flagged devices to download the well-suited version of their drivers by automatic processing. Users can also do this with the FREE version. You can also tap Update All to install the right version of all the drivers that are misplaced or old on your system automatically.
Driver Power State Failure Windows 10 error is one of the most frequently happening issues to user’s system that most of the time disturbs people. By following the above methods you can follow and fixed this Driver Power State Failure error.