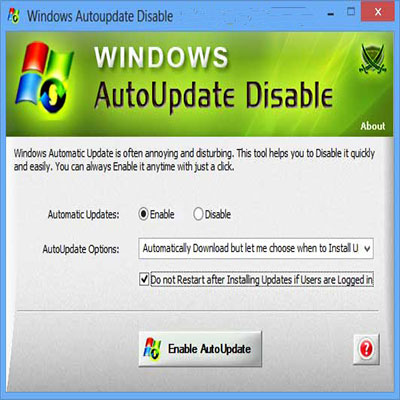Updated: September 04, 2021
Windows 10 doesn’t come with an option to disable or enable automatic Windows updates. Microsoft has made the OS to automatically download and install critical or important updates. In Windows 7 / 8, you had the option to turn off Windows automatic updates completely, however here there are no visible options to do the same. Apart from important and critical updates, the optional updates will not download and install automatically, but will only notify the user. The Windows 10 users can decide whether they want to install the options updates or not. In this tutorial, we will have a look at how to disable automatic Windows updates in Windows 10.
There are two ways to disable automatic System updates in Windows 10.
You can stop your PC from updating automatically by tweaking settings in Group Policy editor and by using a REG (registry) file. Follow these steps as mentioned below.
Method 1: Disable Automatic Update in Windows 10 editing the Local Group Policy Editor
Note: To open Group Policy Editor, you should login as Administrator. If you haven’t already, login as administrator.
Begin with opening the Local Group Policy Editor. To open Group Policy Editor, press Windows Key + R and type in gpedit.msc and hit enter. Next, click on Yes, if asked for.
Alternatively, you can also open the Group Policy Editor from Control Panel. Go to Control Panel, type edit in the search (top left) and hit enter. Now under Administrative Tools, click on “Edit group policy” to open it.
Once you are in Local Group Policy Editor, look in the left pane and go to >> Computer Configuration/Administrative Templates/Windows Components/Windows Update.
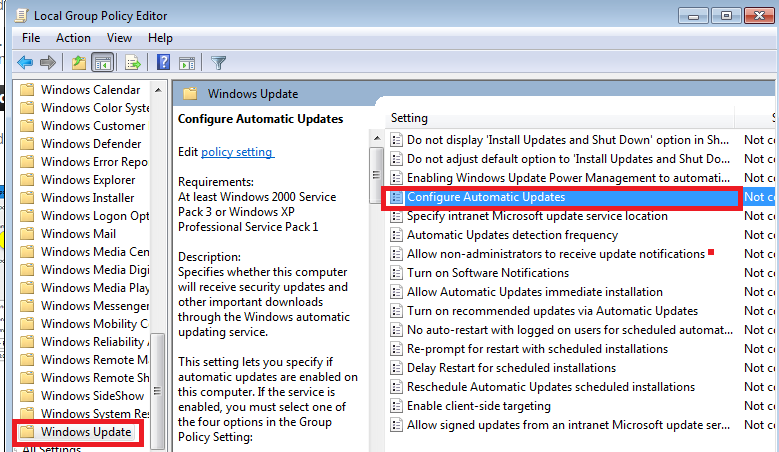
Now in the right pane of Windows update, under Settings section, look for Configure Automatic Updates and double-click to open it.
Now from here either you can set Windows update to notify before downloading or installing any updates or completely disable it by setting it to Never Notify or Check for updates.
Set Windows Updates to Notify before Downloading: From Configure Automatic Updates windows, Select Enabled (top left). Next, from the “Option” section, select Configure automatic updating to “Notify for download and notify for Install” and click on Apply and then on OK.
Set Windows Update to Never Notify or Disable: From Configure Automatic Updates window select Disabled and click on Apply and then on OK.
Finish it by closing the Group Policy Editor. Now if you go Settings > Advanced Options and check for updates, you will see that it has been set to “Never check for Updates” or “Notify to download”
Method 2: Disable Automatic Updates in Windows 10 using REG File
Here also there are two options. Either you can select “Notify before download and install” or “Never check for updates”. For this, you have to download a REG file to your computer and run it. Here is how to do it.
Step 1: Download anyone of the Reg file from the given links
Download Reg file for “Notify before Download and Install updates”
Download Reg file for “Never Check for Updates or Disable Automatic Updates”
Step 2: Run the Reg File
Once you have downloaded the Reg file to your computer, double-click on it to run it.
Click Run and then click on Yes, Yes and OK. Once done, restart your PC to apply the settings.
Note that we do not recommend disabling automatic Windows 10 updates. However, this could come in handy if you are on limited bandwidth and don’t want Windows updates to eat up the entire internet bandwidth. You can later check and download the updates when you have access to unlimited internet plan.
Do share this and let us know if you have any doubts in the comment section below.