Airpods is known as a Bluetooth tool that is made by Apple so you could connect them with all Apple devices. They are designed by keeping in mind the purpose of user convenience so you could pair the devices that are interlinked with your iCloud account.
There are many users who have complained that at times they are unable to pair their AirPods with Mac. In this article, we are going to enlist some of the major solutions through which you can get to know how to connect AirPods to MacBook. Just read this article till the end to check out all the possible options that you can try out to resolve this error.
Following are the solutions to fix connection issues of AirPods to Mac error:
1). Turning on Bluetooth on Mac
To fix connecting AirPods to MacBook error make sure that the Bluetooth is turned on. You can do it by following these below steps:
- Start System Preferences and tap the option of Bluetooth.
- Now press Turn On Bluetooth caption.
- After the Bluetooth is on, your Mac will say Bluetooth: On.

2). Put your AirPods into Bluetooth Pairing Mode
To resolve the connect AirPods to MacBook issue you can put your AirPods into Bluetooth pairing mode. It can be done by going for the below steps.
- In the start just put the AirPods into the Charging Case and keep the lid of your Charging Case open.
- Now click and hold the setup button on the backside of the Charging Case.
- At the end when the status light starts to flash white, you are successful in pairing AirPods into Bluetooth mode.
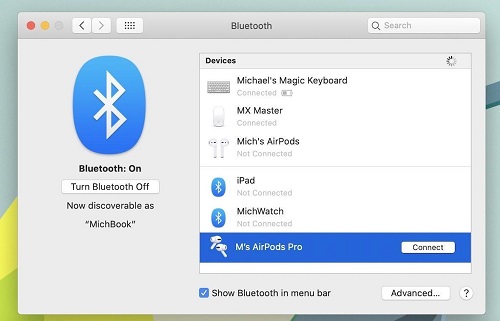
3). Restarting your Mac
When the easiest way to solve AirPods connection failed issue can be done by restarting Mac. To do it just on your Mac, pick Apple menu > Restart. There are some users who have done this and said that they need to restart their devices twice before getting their AirPods to work again.
4). Updating Mac
This solution is very important to keep in mind. Users can easily resolve AirPods not connecting to the Mac issue by updating Mac. It is vital that your operating system comes up with the needs of Airpods. To update the 1st generation of AirPods, you need to have macOS Sierra or later installed. For the 2nd generation of AirPods, you should have macOS 10.14.4 or newer version.
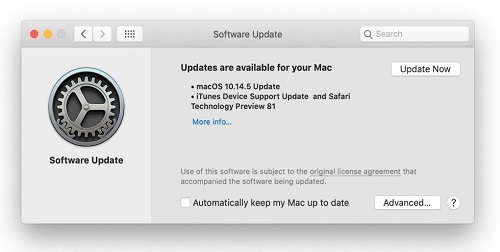
5). Select AirPods as the Output Device
At times your Mac may be connected to a dissimilar output device that seems to be that your AirPods are not pairing to your Mac. The solution here is easy as you only need to tap on your AirPods under the list of your Mac’s output devices. To do it just try the below steps:
- Make it sure that your AirPods are in the range of your Mac and that the charging case is open. Now confirm that you’ve turned on Bluetooth on your Mac before opening System Preferences.
- Press the option that says Sound and tap on the Output tab.
- At the end, just choose the option of your AirPods.
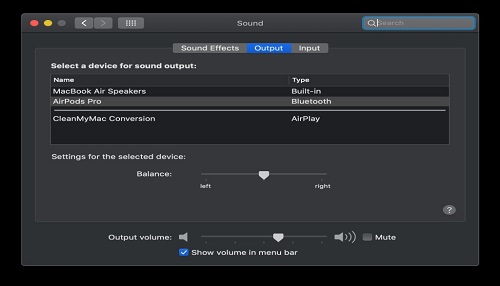
6). Remove AirPods from the List of Devices
To fix the connect AirPods to Mac error just go for the below steps one by one.
- Start the Apple menu and go to System Preferences > Bluetooth.
- Now choose AirPods from the list of devices and tap the option that says X that is right next to it.
- Here put your AirPods in the charging case and move the charging case near to your MacBook and open the case lid.
- At the end of the device list, select AirPods and press on the option that says Connect.
7). Forget AirPods as a Bluetooth Device
If you are still unable to know how to connect AirPods to laptops then try to forget AirPods as a Bluetooth device. To execute this step you need to do follow these steps.
- As first step just go to System Preferences > Bluetooth, choose your AirPods, and tap on X.
- Now press on the option that says Forget Device and wait for a while to connect your AirPods again.
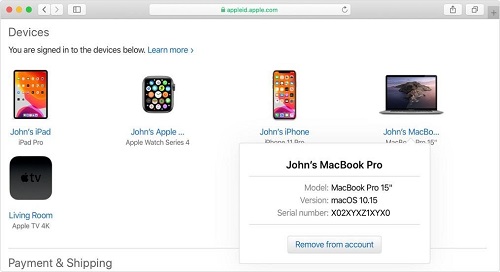
8). Resetting the Airpods
Fixing AirPods won’t connect to the MacBook problem can be fixed by resetting the AirPods. To do it you can check out the below steps.
- Just tap and hold the setup button on your charging case.
- Now release the setup button when the status light sparks amber a few times and then change into white.
- At the end just connect the AirPods to your MacBook.

9). Resetting your Mac’s Bluetooth module
- In the start, on your keyboard, tap and hold the Shift + Option (Alt) keys at the same time and press the Bluetooth status icon that is in the menu bar.
- Now a new menu will be shown so choose the option Debug and tap Reset the Bluetooth module option.
- At the end, you can restart your Mac.
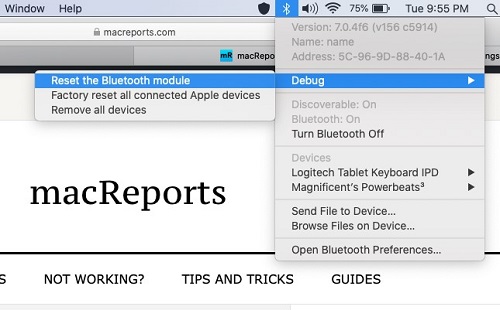
10). Place the AirPods to Wireless Couple Setup
Users can fix AirPods not connecting to MacBook error by placing the AirPods to wireless couple set up easily. This can be done by following these below steps.
- In the start just place that loading device via your AirPods and hold your Loading Device lid opens.
- Now tap and keep the Configuration icon on any of the Charging Case away.
- At the end, your AirPods are in the Bluetooth linking phase when the indicator light flashes green.

11). Pick AirPods as System Input
- As first step just confirm if your AirPods are beyond the Macs spectrum and so the charging pad is available.
- Make sure the Mac has switched Wi-Fi on.
- Here opinions available for the program and Select Audio.
- At the end just picks to Escape key and select the AirPods.
12). Deny the AirPods with Mac as a Bluetooth System
- In the start just Enable Settings on the Mac machine and tap on the Bluetooth button.
- Now while tapping on the AirPods in the Bluetooth section under Apps, choose an “x” rotating icon that will display the time when you are scrolling through the AirPods.
- Now when the authentication error popped up on the PC, tap the option that says Ignore App
- At the end wait for a while and then begin attaching the AirPods with your MacBook once again.
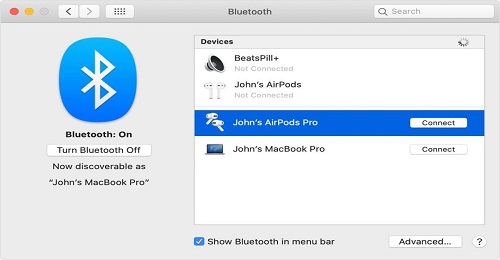
13). Charging Box for the Airpods
If you are still not able to fix this issue and need to know can you connect airpods to mac in some other way then you need to go for a charging box for the AirPods. To do it just check the following steps.
- In the start just thread a Charging dock into the Lightning socket at your Charging Device.
- You will see that the other end of a Lightning connector is injected into a USB cable either wall socket.
- This can allow you to have many hours to get your Charging Case fully charged.

14). Clean to Power your Airpods
- Take a piece of cotton that’s soft and clear of fluff. Do not go for fabric or paper that would tear apart up within your PC.
- Now rub the cloth around the AirPods and Charging Bag.
- You should utilize an anti-static device or fresh toothbrush to clean it up easily.

Final Words
Try out these above-enlisted solutions to fix Airpods to Mac connection errors. We hope that you would be able to do it with the help of any of the above methods. Do try them one after another as we can assure you that these are the best ways that can help you in doing the work for you.











