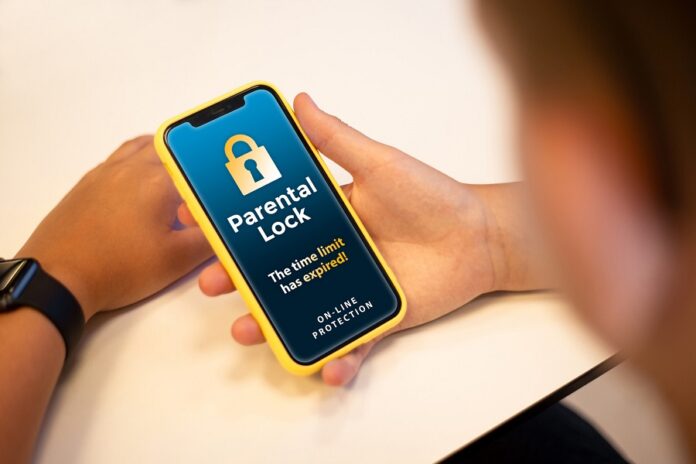Parental controls are essential tools that help parents protect their children from accessing inappropriate content or spending too much time on digital devices. However, there might be occasions when you need to turn off parental controls temporarily or permanently. This article provides a step-by-step guide on how to turn off parental controls on various devices and platforms, ensuring that you have the flexibility to manage your family’s online experience.
What are Parental Controls?
Parental controls are software features that allow parents to manage their children’s online activities. They offer control over content access, app usage, screen time, and other aspects of digital device usage.
Benefits of Parental Controls
Parental controls provide a sense of security for parents, ensuring that their children are exposed to age-appropriate content and preventing potential online dangers.
When to Turn Off Parental Controls?
There are situations where temporarily turning off parental controls might be necessary, such as when accessing specific websites or using certain applications for educational purposes.
How to Turn Off Parental Controls on Windows PC
Step 1: Accessing User Accounts
To turn off parental controls on a Windows PC, first, access the User Accounts settings by clicking on the “Start” button, followed by “Settings,” and then “Accounts.”
Step 2: Managing Parental Controls
Once in the User Accounts settings, select “Family & other users” and choose the child account with parental controls that you want to disable.
Step 3: Turning Off Parental Controls
Within the child account settings, click on “Manage family settings online.” This will redirect you to the Microsoft Family website, where you can modify or disable parental controls.
Disabling Parental Controls on iPhone
Turning off parental controls on your iPhone is a straightforward process. Here’s how:
- Open the “Settings” app on your device.
- Tap on “Screen Time.”
- Select “Content & Privacy Restrictions.”
- Enter your passcode if prompted.
- Tap “iTunes & App Store Purchases.”
- Choose “Don’t Allow” or “Allow” depending on your preferences.
- Tap “Web Content” and select “Unrestricted Access” to disable web filters.
Turning off Parental Controls on iPad
Follow these steps to remove parental controls from your iPad:
- Go to “Settings” on your iPad.
- Tap “Screen Time.”
- Click “Content & Privacy Restrictions.”
- Enter your passcode when prompted.
- Tap “iTunes & App Store Purchases.”
- Adjust the settings to “Allow” or “Don’t Allow” as per your requirements.
- To disable web filters, go to “Web Content” and choose “Unrestricted Access.”
Removing Parental Controls on Android Phones
Android devices have varying interfaces, but the general steps to disable parental controls are:
- Access the “Settings” app on your Android phone.
- Look for “Security & Location” or “Privacy & Safety” options.
- Tap “Screen Pinning” or “Screen Time Management.”
- Enter the correct PIN or password.
- Disable the parental control settings as desired.
Disabling Parental Controls on Android Tablets
For Android tablets, the process may slightly differ:
- Open “Settings” on your Android tablet.
- Navigate to “Security” or “Privacy.”
- Tap “Screen Pinning” or “App Permissions.”
- Enter your PIN or password.
- Disable the parental control settings accordingly.
Removing Parental Controls on Windows 10
If you are using a Windows 10 PC with parental controls, follow these steps:
- Click on the “Start” button and select “Settings.”
- Go to “Accounts” and choose “Family & other users.”
- Under “Your family,” select the account with parental controls.
- Click “Manage family settings online.”
- Sign in with your Microsoft account.
- Choose the child’s account with parental controls.
- Click “Screen time” and adjust the settings or turn it off.
Disabling Parental Controls on PlayStation
PlayStation consoles have built-in parental controls that can be turned off using these steps:
- Power on your PlayStation console.
- Go to “Settings” from the home screen.
- Select “Parental Controls/Family Management.”
- Choose “PS4 System Restrictions” or “PS5 System Restrictions.”
- Enter your parental controls PIN.
- Select “Turn Off System Restrictions.”
Removing Parental Controls on Xbox
Xbox consoles also have parental controls that can be disabled in the following manner:
- Turn on your Xbox console.
- Press the “Xbox” button on your controller to open the guide.
- Scroll left to open the “Settings” menu.
- Select “Profile & System” and then “Settings.”
- Choose “Account” and then “Family settings.”
- Enter your account password.
- Select “Xbox One/ Xbox Series X|S Privacy” and then “Xbox Live Privacy.”
- Adjust the settings to disable parental controls.
Disabling Parental Controls on Netflix
Netflix offers robust parental control settings that can be managed through your account:
- Sign in to your Netflix account.
- Click on your profile and choose “Account.”
- Under “Settings,” select “Parental controls.”
- Enter your account password.
- Adjust the settings to turn off parental controls.
Turning off Parental Controls on Disney+
Disney+ also provides parental control options that can be disabled as follows:
- Log in to your Disney+ account.
- Go to your profile and click on “Account.”
- Choose “Parental Controls.”
- Enter your account password or PIN.
- Adjust the settings to disable parental controls.
Disabling Parental Controls on Google Chrome
Google Chrome has its own browsing restrictions that can be removed with these steps:
- Open Google Chrome on your device.
- Click the three-dot menu and select “Settings.”
- Scroll down and click “Privacy and Security.”
- Under “Safety and Security,” click “Parental controls.”
- Enter your Google account password.
- Adjust the settings to disable parental controls.
Turning off Parental Controls on Mozilla Firefox
Firefox parental controls can be turned off using these instructions:
- Launch Mozilla Firefox on your computer.
- Click the three-line menu and choose “Add-ons.”
- Go to “Extensions” or “Themes & Extensions.”
- Find the parental control extension and click “Disable” or “Remove.”
Removing Parental Control Apps
Step 1: Uninstalling Third-Party Parental Control Apps
If you installed third-party parental control apps, go to your device’s app settings, find the app, and uninstall it.
Step 2: Reconfiguring Built-in Parental Controls
For devices with built-in parental controls, revert to default settings or follow the instructions provided by the device manufacturer.
FAQs about Turning Off Parental Controls
Can I temporarily disable parental controls on my child’s device?
Yes, most devices and platforms allow you to temporarily disable parental controls by entering your PIN or password.
Will disabling parental controls affect my data or settings?
Disabling parental controls only grants access to restricted content. Your data and settings will remain intact.
How do I reset a forgotten PIN for parental controls?
Refer to the device or platform’s support documentation on how to reset forgotten parental control PINs.
Can I set a schedule to automatically enable parental controls?
Yes, some platforms let you schedule when parental controls should be active and when they should be disabled.
Is it safe to turn off parental controls permanently?
Disabling parental controls should only be done when necessary. Evaluate the risks and ensure appropriate content filters are in place.
Will removing parental controls remove age restrictions on content?
Yes, turning off parental controls may remove age restrictions, so exercise caution and consider individual circumstances.
Can I turn off parental controls for specific apps only?
Yes, many devices and platforms allow you to customize parental control settings for individual apps.
Will disabling parental controls erase any previously set restrictions?
Disabling parental controls typically removes any restrictions and returns the device to its default settings.
Can I schedule specific time slots for parental controls to be active?
Yes, certain parental control systems offer the option to schedule when restrictions are active.
Do parental controls affect different user accounts separately on the same device?
Yes, parental controls can be customized for each user account on multi-user devices.
Read Also: How to Turn Off Age Protection on TikTok