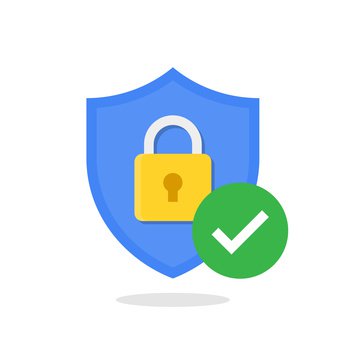Some people have noticed that on some Dell devices, the BitLocker is initiated via automatic processing to encrypt the drive in case a Microsoft Account is utilized on the system. Some users sometimes said that the Bitlocker encryption was permitted routinely, after updating the BIOS on their Dell laptops. In this article, we will let you know how to sort out the BitLocker recovery key.
Understanding BitLocker and its purpose
BitLocker is a full-disk encryption technology developed by Microsoft, which provides enhanced security to the data stored on a Windows operating system. This technology encrypts the entire hard drive, including the operating system and system files, making it virtually impossible for anyone to access the data on the hard drive without the BitLocker recovery key or a user password. It is designed to protect the data on a laptop, desktop, or any other device running Windows.
Reasons why a Dell laptop requires the BitLocker recovery key
There are several reasons why a Dell laptop might require the BitLocker recovery key. Some of these reasons include:
1. Hardware changes
If you have made any significant changes to the hardware of your Dell laptop, such as replacing the motherboard, hard drive, or any other component, the BitLocker encryption key stored on the hard drive may no longer match the hardware configuration, and therefore, you may be prompted for the BitLocker recovery key.
2. BIOS updates
If you have recently updated your laptop’s BIOS, it may cause the laptop to require the BitLocker recovery key. This is because BIOS updates can change the system’s configuration, which can cause the encryption key stored on the hard drive to become invalid.
3. Windows updates
Sometimes, Windows updates can cause the BitLocker recovery key prompt to appear on Dell laptops. This may happen if the Windows update changes the hardware configuration or system files, causing the encryption key stored on the hard drive to become invalid.
4. Malware infections
If your Dell laptop has been infected with malware, it may cause the BitLocker recovery key prompt to appear. Malware can modify system files, hardware configurations, or even the BitLocker encryption key, leading to the prompt for the recovery key.
Help: I don’t have a Bitlocker Recovery Key:
It can sometimes happen that you can no longer decrypt the hard drive despite having a correct Bitlocker password. What can you do to deactivate BitLocker or how can I get into the Windows system despite BitLocker? It would of course be easier if you had a Bitlocker recovery key. But what if you have lost the Bitlocker recovery key or if it is missing? How can you bypass the Bitlocker recovery key and still get into the Windows 10 system?
1- Disable BitLocker on Windows 10
Recovery key Windows 10: Bitlocker can be easily deactivated under Windows 10.
So if you still have administrator access to your Windows computer, you can easily decrypt the BitLocker encrypted drive via the control panel.
To do this, press the following key combination either Windows key + i and select on the right side Control Panel or Windows key + R, and in the run field you enter “ control ” and enter.
Or enter “ sys ” via the Cortana or Windows search field, then Control Panel should be displayed. Then you go to the system and security and then you click on BitLocker Drive Encryption to open the BitLocker configuration window.
It’s even easier with the search. Enter “ Bitlocker ” in the Windows search field. Then you come directly to the BitLocker page under Control Panel
Just find the drive on which you want to disable BitLocker Drive Encryption and click Disable BitLocker.
Finally, you will get a message from Windows 10 that the drive will be decrypted and the decryption may take some time. Click Deactivate BitLocker to start the decryption process.
2- Disable BitLocker without Administrative Access and a Recovery Key
Sometimes it gets difficult when your computer won’t start or you lose administrator access to your Windows account.
You may need to boot the PC from a bootable WinPE disk and decrypt the hard disk using the command line utility – manage-bde. Or simply via the command prompt as an administrator.
You can do that as follows either you have a Windows 10 installation as a USB stick with you. Then you can start from the stick and as soon as Windows Setup appears you can use the following key combination: to get into the MS-DOS prompt: Shift key + Windows key + F10 key or in the second window of the Windows setup below the link Computer repair option select and then Troubleshoot -> Advanced Options -> and finally Command Prompt.
The next option is to start the automatic repair by interrupting the start of the computer two or three times.
As soon as the Windows logo appears, press the reset button or hold the power button until the PC switches off. Then the automatic repair should start. After that select the keyboard layout -> Troubleshoot -> Advanced options -> and finally select Command Prompt .
3- Deactivate Bitlocker via Command Prompt
1- Option:
You have a BitLocker recovery key
Enter the following command to unlock your BitLocker drive with a 48-digit recovery key:
manage-bde -unlock X: -RecoveryPassword YOUR-BITLOCKER-RECOVERY KEY Enter key
X- stands for the drive which is to be decrypted
If the BitLocker recovery key is stored in a file on an external drive, use this command:
2- Option
manage-bde -unlock X: -RecoveryKey “PATH TO YOUR BITLOCKER RECOVERY KEY FILE”
X- stands for the drive which is to be decrypted
3. Option
If you can remember your BitLocker user password, enter the following command. After pressing the Enter key, you will be asked to enter the user password.
manage-bde -unlock X: -Password
X- stands for the drive which is to be decrypted
Then you have to deactivate the BitLocker encryption with the following command.
manage-bde -off X:
X- stands for the drive which is to be decrypted
Now you’ve unlocked and deactivated BitLocker.
4- Alter BIOS Settings on your Dell Laptop
- Start on your laptop and tap the F2 key repeatedly to enter BIOS Setup.
- Now at Boot Sequence options, choose UEFI and tap Apply.
- Here at Security options, pick the TPM 2.0 Security and arrange it to the option of Enable before pressing Apply again.
- As the second last step in Secure Boot options, arrange the Secure Boot to Enable and tap Apply.
- Press Exit to resume the system and see in case you can boot to Windows or not.
5- Remove the Bitlocker Encrypted Drive and Install Windows 10 Again
In case you are unable to unlock the drive, by utilizing the commands above, then completely delete the encrypted drive so you could reinstall Windows 10. That means to say that you will lose all of your data that you have been stored. To do that, go for the following commands:
- As an initial step boot your system from Windows 10 Installation Media.
- Here at the starting screen press Next and then Repair your PC.
- Now you are asked for the recovery key, press Skip this drive and go to Troubleshoot -> Advanced options -> Command prompt
- In the command prompt, enter the below instruction:
Diskpart:
- At the DISKPART command write the instruction to check out all the volumes on the system.
List Volume
- Then continue and choose the biggest in size volume, with this instruction:
select volume number
Select Volume 2
- Then continue to remove the chosen volume, by entering this instruction:
Delete Volume Override
- When you see the course is completed, write exit to end the DISKPART utility.
- In the end, reboot your PC and boot again from the Windows installation media.
We hope that the above instructions would be helpful for all of those who need help in fixing the Bitlocker Recovery key. By following them in the right way you can make it work for you.