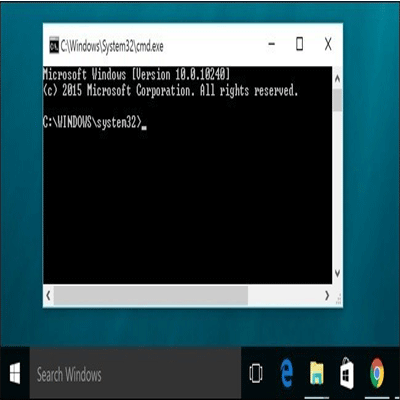What is Command Prompt?
Command Prompt is the straight way to reach out to applications and folders as you can access them by just following the path and if you are confused about the exact location, you can find the location of apps and folders from different commands.
Specifically, Command Prompt is feel like you are working on a Linux machine and it’s a powerful tool for windows. We use it to perform advanced administrative functions, and troubleshoot and solve certain kinds of tech problem.
There are different methods to open Command Prompt in windows 10. So, let’s begin to see how can we open Command Prompt in windows operating system?
Here some methods to open Command Prompt windows
Method No.1 : Open Command Prompt using RUN window.
To do this simply press windows button from your PC keyboard and type ” Run ” as you can see in the given picture. Then simply press enter and run window will be opened.
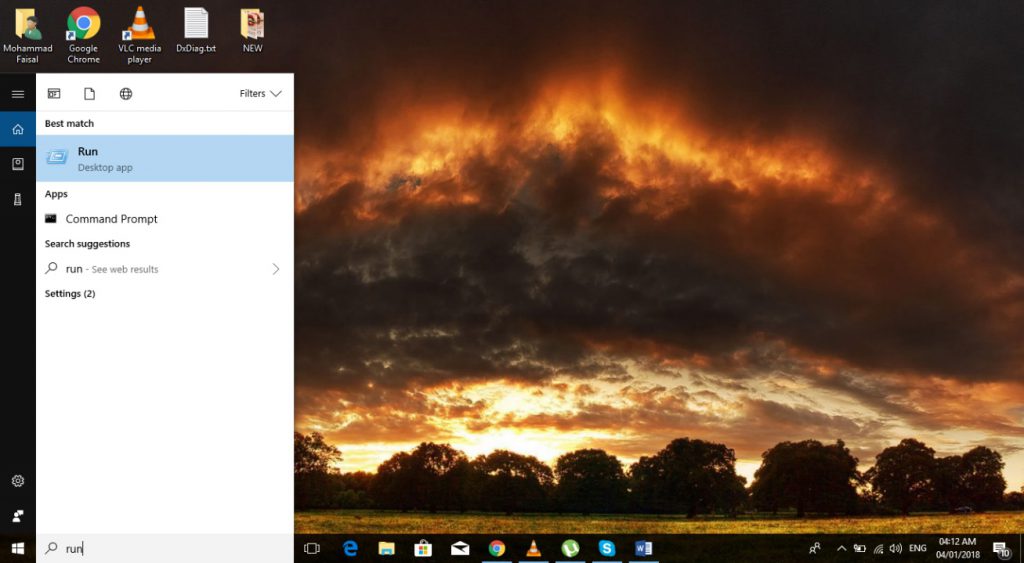
There you can simply type cmd and then press enter. Your Command Prompt window will be opened.

Short method to open Run window directly
The second way to open run windows by pressing ( windows button + R) keys together and then type cmd in there to open Command Prompt.
Method No.2: Search Command Prompt in Search Menu
To do this you need to press the windows key on your PC then simply type Command Prompt and you will see the Command Prompt listed on the top. Just click on it and your cmd window will be opened immediately.

Method No.3: Open Command Prompt using File Explorer
To do this simply press (+R) keys together, It will open the run window in which you have to type shell:appsfolder and click ok or press enter, it will redirect you to the applications folder where you can access all the applications include Command Prompt. (See pictures given below).
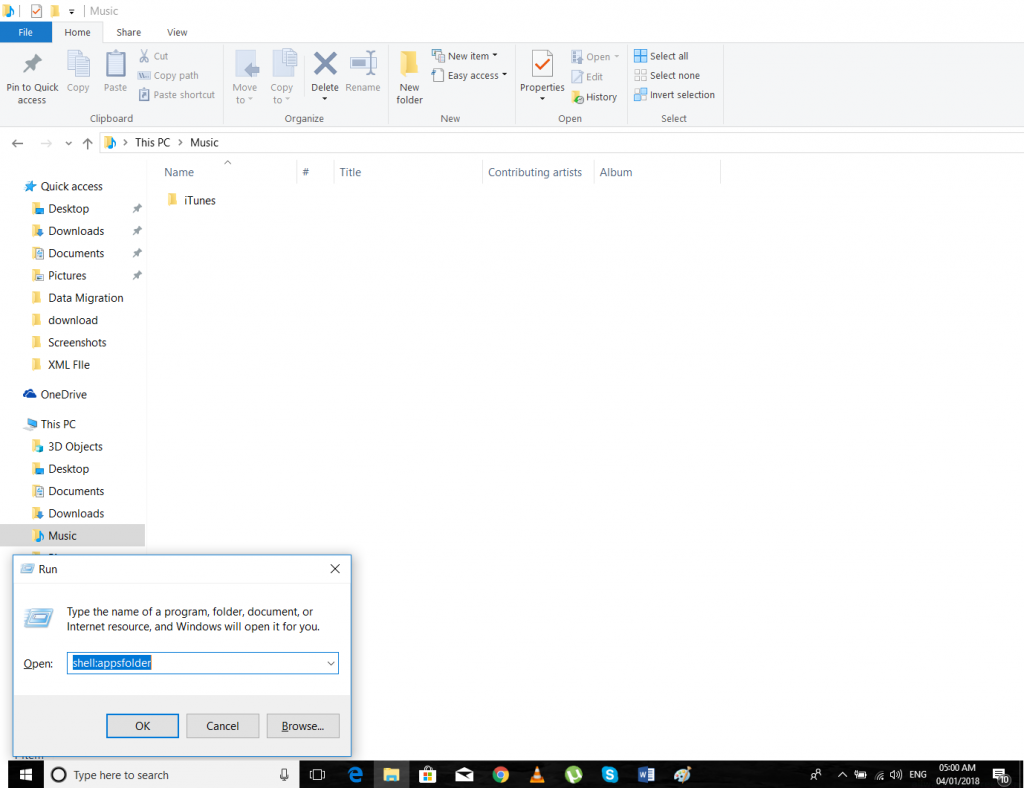
Just double click on it to open Command Prompt.
The other way using File Explorer, you can also access the Command Prompt. To do this simply press (+R) keys together, it will open the run window in which you have to type
C:\Windows\System32 And there you can see Command Prompt as in the following picture.
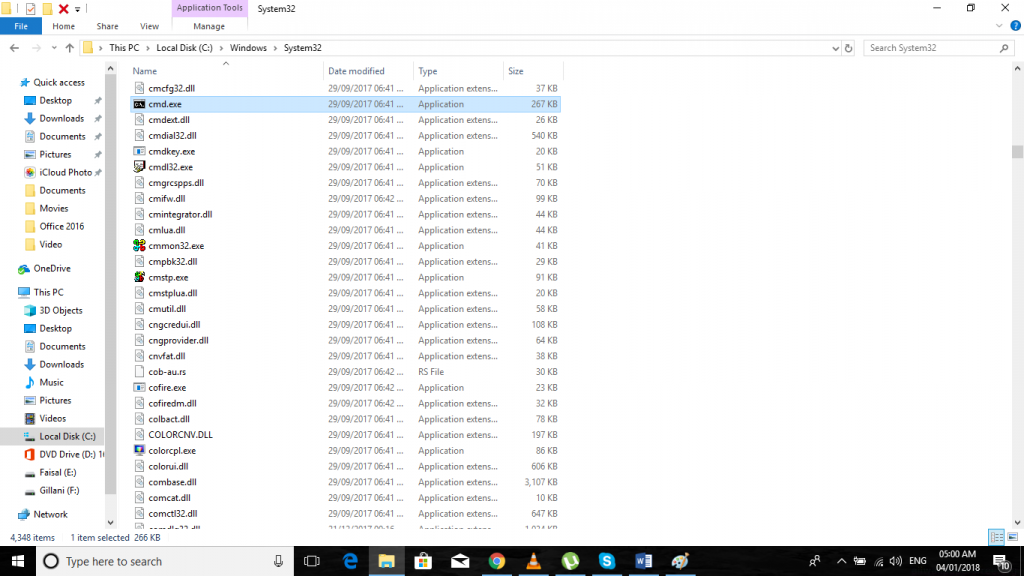
Method No.4: Open it from Start Menu
To do this simply press windows key from the PC here you can find the Command Prompt under the windows system in the windows menu, in the list of all programs, go to the windows system > Command Prompt. Here you just need to single click on the Command Prompt and it will be opened.

Note: If you want to open Command Prompt window with administrative privileges, right click on Command Prompt and select Run as administrator.
Method No.5: Open it from Task Manager
Open Task Manager: right click on Taskbar and click on Task Manager from the list. In Task Manager click on File >> Run new task and type cmd or cmd.exe in there to open Command Prompt window. You can also select Create this task with administrative privileges for admin rights.

Method No.6: Open it from File Explorer Address Bar
Open File Explorer: Press ( windows + E) keys together to open it. Click on Address Bar or just press (Alt + D) keys together. And type cmd to open Command Prompt window.
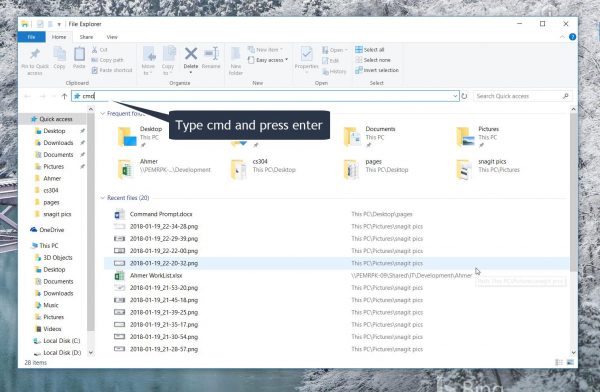
Method No.7: Open it from Shortcut
If you regularly encounter with Command Prompt, the easiest way to open it to make a shortcut on your desktop screen. So, you can open it by just double-click on it.
For this, right click on desktop or on any location you want to create the shortcut, choose New >> Shortcut. Create shortcut window will be opened asking you to type the location of the item.
Type cmd and press next. Next window will prompt you to type the name of the shortcut. Type the name with you wants to save this shortcut and click finish button.



Note: If you always want to open the shortcut with administrative privilege. Right click on the shortcut, click on properties >> Advanced (Shortcut tab) then select Run as administrator.
Then press ok. To open the shortcut just double click on it and it will prompt you for User control access for admin rights. Just press yes and Command Prompt window will be opened with administrator privileges.
Thank you very much for reading. If you found it helpful just comment down.