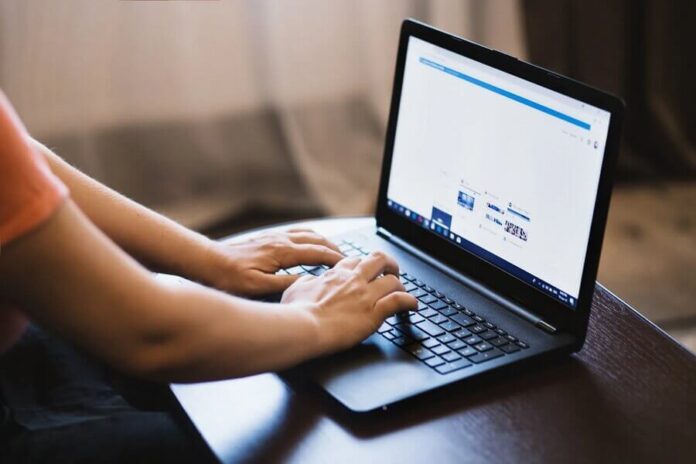Are you struggling to capture screenshots on your Samsung laptop? Don’t worry, taking a screenshot on a Samsung laptop is a straightforward process that can be accomplished in multiple ways. In this article, we will walk you through the step-by-step process of taking screenshots on your Samsung laptop. We will cover everything from the basic methods to advanced options, including keyboard shortcuts, third-party software, and Windows tools. So, let’s get started.
How to Screenshot on Samsung Laptop
Before we dive into the details, let’s clarify what a screenshot is. A screenshot is a digital image of what is currently displayed on your computer screen. Taking a screenshot is useful for a variety of reasons, such as capturing an error message or recording a funny conversation. Now, let’s explore the step-by-step process of taking a screenshot on a Samsung laptop.
- Locate the “Print Screen” key on your Samsung laptop keyboard. The key is usually labeled “PrtSc” or “PrtScn.”
- Press the “Print Screen” key to capture the entire screen. This will save the screenshot to your clipboard.
- If you want to capture a specific area of the screen, press “Windows key + Shift + S” to open the Snipping Tool. You can then use your mouse to select the area you want to capture.
- Open the Paint application by typing “Paint” in the search bar and selecting the app.
- Once you have Paint open, press “Ctrl + V” to paste the screenshot into the application.
- Save the screenshot by clicking on “File” and selecting “Save As.” You can then choose a file name and save the location for your screenshot.
Basic Methods
Taking a screenshot on a Samsung laptop can be accomplished using Windows’ built-in Snipping Tool or by pressing the PrtScn (Print Screen) key on your keyboard. There are four basic screenshot methods that you can use to capture the screen on your Samsung laptop.
1. Full Screen Screenshot
To take a full-screen screenshot, press the PrtScn (Print Screen) key on your keyboard. This will capture the entire screen, including all active Windows and desktop icons. The captured screenshot will be saved to the clipboard, which can then be pasted into any image editing software.
2. Window Screenshot
If you want to capture a specific window, click on the window to make it active, and then press Alt + PrtScn on your keyboard. This will capture only the active window, which can be pasted into any image editing software.
3. Free Form Screenshot
To capture a free-form screenshot, press Windows Key + Shift + S. This will bring up the Snip & Sketch tool, which allows you to draw a free-form shape around the area you want to capture. The captured screenshot will be saved to the clipboard, which can then be pasted into any image editing software.
4. Rectangular Screenshot
If you want to capture a specific rectangular area, press Windows Key + Shift + S and select the rectangular snip option. This will allow you to draw a rectangular shape around the area you want to capture. The captured screenshot will be saved to the clipboard, which can then be pasted into any image editing software.
Keyboard Shortcuts
Keyboard shortcuts provide a quicker and more convenient way to take screenshots on your Samsung laptop. Here are four keyboard shortcuts you can use to capture screenshots:
1) PrtScn Key
As we mentioned earlier, pressing the PrtScn key on your keyboard will capture the entire screen.
2) Alt + PrtScn Key
Pressing Alt + PrtScn will capture only the active window.
3) Windows Key + PrtScn Key
Pressing the Windows Key + PrtScn Key will capture the entire screen and save the screenshot to the default screenshot folder on your computer.
4) Windows Key + Shift + S
As we mentioned earlier, pressing the Windows Key + Shift + S will bring up the Snip & Sketch tool, which allows you to capture a free-form or rectangular screenshot.
Third Party Software
Third-party software provides advanced features that are not available with Windows’ built-in screenshot tools. Here are three third-party software options you can use to capture screenshots on your Samsung laptop:
1- Snagit
Snagit is a popular screenshot tool that provides advanced features, such as capturing long screenshots, adding annotations, and recording videos. It also has a built-in image editor that allows you to edit your screenshots before saving them.
2- Greenshot
Greenshot is a lightweight screenshot tool that provides basic features, such as capturing rectangular and free-form screenshots, adding annotations, and saving screenshots in various file formats. It also has a built-in image editor that allows you to edit your screenshots before saving them.
3- Lightshot
Lightshot is a simple and easy-to-use screenshot tool that provides basic features, such as capturing rectangular and free-form screenshots, adding annotations, and saving screenshots in various file formats. It also has a built-in image editor that allows you to edit your screenshots before saving them.
Windows Tools
Windows provides two built-in screenshot tools that you can use to capture screenshots on your Samsung laptop:
1) Snip & Sketch
Snip & Sketch is a newer screenshot tool that provides advanced features, such as capturing free-form and rectangular screenshots, adding annotations, and saving screenshots in various file formats. It also has a built-in image editor that allows you to edit your screenshots before saving them. Additionally, it allows you to take delayed screenshots and provides a “Pencil Sketch” feature that turns your screenshots into pencil sketches.
2) Using Snipping Tool to Screenshot on Samsung Laptop
The Snipping Tool is a built-in feature on Windows that allows you to capture a specific area of the screen. This is a useful tool for taking screenshots of specific windows or dialog boxes. Here’s how to use the Snipping Tool to capture a screenshot on your Samsung laptop.
- Press “Windows key + Shift + S” to open the Snipping Tool.
- Use your mouse to select the area of the screen you want to capture.
- The screenshot will be saved to your clipboard. Open Paint or another image editing software and press “Ctrl + V” to paste the screenshot.
- Save the screenshot by clicking on “File” and selecting “Save As.”
3) Using the Game Bar to Screenshot on Samsung Laptop
The Game Bar is a feature built into Windows 10 that allows you to capture screenshots while playing games or using other full-screen applications. Here’s how to use the Game Bar to take a screenshot on your Samsung laptop.
- Press “Windows key + G” to open the Game Bar.
- Click on the camera icon to take a screenshot.
- The screenshot will be saved to your default Pictures folder.
FAQs
How do I take a screenshot on my Samsung laptop without a keyboard?
You can take a screenshot on your Samsung laptop without a keyboard by using the Windows built-in Snipping Tool or the Snip & Sketch tool.
How do I take a screenshot of a specific area on my Samsung laptop?
To take a screenshot of a specific area on your Samsung laptop, you can use the rectangular snip option in the Snip & Sketch tool or draw a free-form shape around the area using the Snip & Sketch tool.
Can I take a screenshot on my Samsung laptop using third-party software?
Yes, you can use third-party software, such as Snagit, Greenshot, or Lightshot, to take screenshots on your Samsung laptop.
Can I edit my screenshots before saving them on my Samsung laptop?
Yes, you can edit your screenshots before saving them using the built-in image editor in the Snipping Tool, Snip & Sketch tool, or third-party software.
Where are my screenshots saved on my Samsung laptop?
Your screenshots are saved in the default screenshot folder on your Samsung laptop, which is usually located in the “Pictures” folder.
How do I find my screenshots on a Samsung laptop?
By default, screenshots are saved in the Pictures folder on your Samsung laptop. You can also search for “Screenshots” in the search bar to find your saved screenshots.
Can I take a screenshot on a Samsung laptop without the Print Screen key?
Yes, you can use the Snipping Tool or the Game Bar to take a screenshot on your Samsung laptop without using the Print Screen key.
Can I take a screenshot of a specific window on my Samsung laptop?
Yes, you can use the Snipping Tool to capture a specific window on your Samsung laptop. Simply select the “Window Snip” option in the Snipping Tool and click on the window you want to capture.
Can I take a screenshot of a scrolling window on my Samsung laptop?
You can use a third-party application such as Snagit or Greenshot to take a screenshot of a scrolling window on your Samsung laptop. These applications allow you to capture a long webpage or document that extends beyond the visible screen.
Why can’t I find my screenshots on my Samsung laptop?
If you can’t find your screenshots on your Samsung laptop, there are a few possible reasons. First, make sure you are looking in the correct folder (Pictures). Second, check if your screenshots are being saved in a different folder. You can do this by going to “Settings” > “System” > “Storage” > “Change where new content is saved.” Finally, if you have recently updated your laptop, your screenshots may be saved in a different location.
Can I edit my screenshots on my Samsung laptop?
Yes, you can edit your screenshots on your Samsung laptop using a variety of image editing software such as Paint, Photoshop, or Canva.
Conclusion
Taking a screenshot on a Samsung laptop is a simple process that can be done in a few steps. Whether you use the Print Screen key, the Snipping Tool, or the Game Bar, capturing a screenshot is an essential tool for troubleshooting, sharing information, and recording memories. By following the steps outlined in this article, you should be able to take a screenshot on your Samsung laptop in no time.
Remember, if you can’t find your screenshots or want to edit them, there are plenty of options available to help you get the job done. Happy screenshotting!