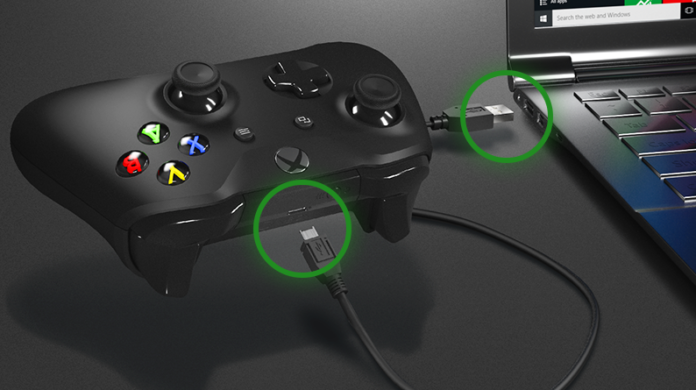In this busy world almost, everyone wants a break to relax and be away from the workload or pressure. For this purpose, people use different ways like some people start to watch movies, some spend time with their family and most of them be happy by playing games including me.
I’m a good gamer and I learned commitment, focus on the target, and making strategies from games. People who love playing games must aware of Xbox One Controller.
Two things happened in December 2005. 1st one is The Xbox 360 launch, and 2nd Microsoft introduced X Input to Windows XP SP1. Now XInput has been integrated and supported by all versions of the Windows operating system.
Let’s start with the answer to your question “how to connect this Xbox One controller to PC”.
There are different ways which help you connect your Xbox controller with your PC.
Here I will talk about 3 major ways which are given below:
Note: No need to install drivers for Windows 10 users because it is already installed but if you found driver related errors then you can download them from here
1- Connection Via USB Cable:
Establishing a connection Via USB Cable with the controller is very easy and effective because this connection is stable and you will not face disconnection problems while playing the games.
Follow the steps to complete this connection.
- First, plug the USB cable in your PC and other ends in the front of the controller.
- Windows detect it automatically and install Xbox one Controller driver for you and you can enjoy playing video games with your controller.
When Windows does not install Driver Automatically:
Yes, I know this question has in your mind. So many people face this problem. Don’t worry I’m here to provide the solution. See the solution below.
- After completing the above 2 steps now you need to press Windows + R to launch the run application and type “devmgmt.msc” and enter. A window of your computer’s device manager pops up in front of you.
- From the device Manager list find the Xbox one controller and right click on it and select update driver.
- When you click update driver then Windows will give you two options and you will select 2nd option (Browse my computer for driver software).
- Windows will take some time then shows you some options, you need to select the bottom option as you can see in the below image.
- Now you will see a list of all installed drivers of your computer, then select Xbox one Controller driver and click OK. Finally, the computer will detect the controllers.
2-Connection Via Bluetooth:
Before connecting Xbox one Controller to windows via Bluetooth you need to check windows if it is updated to Windows 10 Anniversary Update. If you don’t have updated windows 10 then sorry to say this option will not work. If you have updated the windows 10 Anniversary update then Continue.
- Press Windows + R to open the Run application then type “ms-settings:” and after entering you will see your computer’s settings.
- Once the settings are opened, choose the option of Devices.
- Then click on the + sign which says “Bluetooth and other devices settings.”
Make sure your Bluetooth is switched ON.
- Press the Xbox One controller bind button for three seconds and then release.
- Select Xbox Wireless Controller to Pair. Save changes and exit.
- Congratulations! your Xbox One Controller is working on your PC.
3-Connection Via Wireless:
Connection through Wireless is a little bit trickier. Now you need to connect your PC with Wireless Xbox one Controller. For this purpose, you must have Xbox Wireless Adapter for Windows or a Bluetooth adapter.
- Open run window by pressing (window + R) keys together and write “ms-settings:”. This launches your computer’s settings in front of you.
- Select the option “Devices”.
- When you click on Devices, you will see like.
- Click on Add Bluetooth or other devices, you will see a window with multiple options to connect. You will select the option which says “Everything else”.
- After selecting the option “Everything else”, You can select Xbox Wireless Controller from the list of options.
Xbox one controller successfully connected through Wireless.
Conclusion:
That is the end of my Article. If nothing goes wrong with your PC or Xbox One Controller then this is the best guide to follow and connect your Controller. Just Comment below if you don’t get the solution by following the above methods. I try my best to help you.