Are you getting a Printer Offline error on your Windows 10 PC? Trying hard to get your printer back online? If yes, then this article is just for you.
There are so many users out there who are unable to print their files due to the Printer offline error on Windows computer. While going through forums and discussions I found many Windows 10 users reporting about this issue.
Usually, connectivity issues and some glitches put the active printers in the offline state which results in this error. Doesn’t matter whether you are using a network printer or a direct-connected printer, you can confront this error in both scenarios.
Also, the Printer Offline error is not limited to any specific brand of printer. This error can happen on all of the printer’s brand. Speaking of fixing this error, some printer’s manufacturer provides diagnostic software that can help you to understand the error and how to fix it.
But if your printer’s manufacturer has not provided you any such software or guide, then don’t worry. In this article, I have compiled all the possible and potential solutions that are going to help you to fix the Printer Offline error on Windows 10 computer.
So, go ahead and check out the fixes. But, before heading towards the solutions, I would like you to take a quick look at the causes of this error. Because it’s going to help you to understand about this error and will also help you to know which solution will work in your case.
What Causes Printer is Offline Error?
These are some of the common reasons users have reported for showing Printer is in offline state error on their Windows 10 PC:
- Due to the slow connection between your printer and computer.
- Internal error in the printer also causes this issue.
- If there are multiple print jobs are pending in the queue.
How to Fix Printer Offline Error on Windows 10 PC/Laptop
Solution 1: Check Your Printer Connection
The first and easiest thing you need to do in order to resolve the Printer offline error is to check if the printer is connected properly or not. Because if there is a connection issue, then it will lead this error on your printer and will make it unable to perform.
So, check the connection between your computer and printer. Before doing anything, first, restart your printer and let it be completely ready.
For wired connection:
If your printer and computer are connected via USB cable or a wired network, then make sure the cable or wire is in good condition and is connected properly. After this, ensure the cable is connected to the working Ethernet port or USB port of the computer.
For wireless connection:
In a wireless connection, you are required to make sure that your printer is well connected to the computer. To check the connection, open Command Prompt on your computer > type “Ping” followed by the IP address of your printer > press the Enter key. If it shows any error, then there might be a connection issue with your printer.
Solution 2: Run Printer Troubleshooter
The printer troubleshooter is one of the Windows 10 inbuilt troubleshooters that intend to fix the problems with the printer. Hence, you should run this utility to fix the printer offline issue on your Windows 10 computer.
- First, go to the Windows Start button and click on the Settings icon.
- In the Windows Settings, click on the Update & Security.
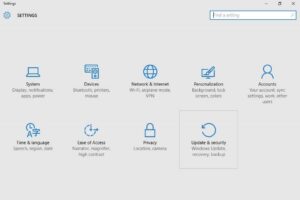
- Go to the Troubleshoot option located on the left pane of the window.
- Click on Run the troubleshooter button given under the Printer section.
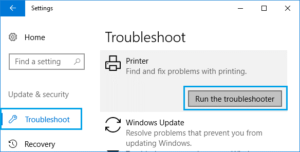
- Now the troubleshooter will scan your computer to detect and fix the potential issues causing this printer status error.
Once the scanning is completed, check if the printer offline status error is resolved or not.
Solution 3: Restart Print Spooler Service
The printer uses the Print Spooler service to print the documents. So, if this service is turned off on your PC or is not working in an expected way, then it may cause the printer offline error on the Windows computer.
So, to deal with this issue, you can restart this service, and to do this simply follow these instructions:
- Press the Windows + X key, then type services.msc in the Run dialog box and press the Enter key.

- In the Services window, search for the Print Spooler and right-click on it.
- Select the Restart option from the menu.
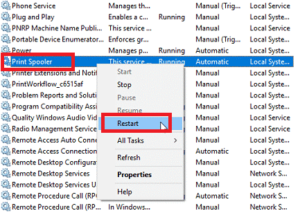
Restarting the Print Spooler service should fix the printer offline error. But if the error still persists, then try out the next solution.
Solution 4: Disable the Use Printer Offline Setting
In this method, you need to check if the Use Printer Offline setting is disabled or not. If this option is enabled on your computer, then it will make your printer unable to print anything and will also throw the offline status error.
Follow the below-given steps to disable this option on your computer:
- Press Windows + I key to open the Windows Settings.
- Now, select the Devices option.
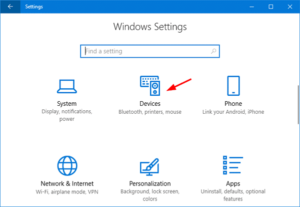
- Click on the Printers & scanners tab.
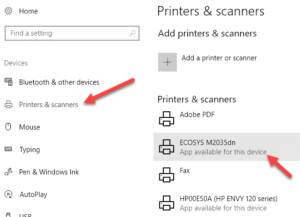
- Select your printer device and click on the Open Queue.
- Now, click on the Printer tab and check if the Use Printer Offline option is selected or not.
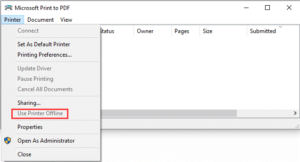
- If the option is enabled, then uncheck the Use Printer Offline option.
Solution 5: Change the Printer Properties
As per the affected users, making a few changes in the Printer Properties can fix the Printer Offline state message. Follow the given steps to change the properties:
- Press the Windows Start button and type control panel in the Cortana’s Search box.
- Click on the Control Panel.
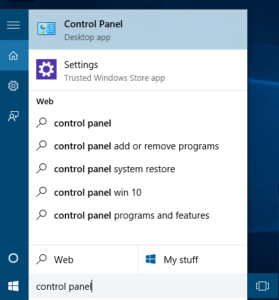
- In the Control Panel, click on the Devices and Printers.
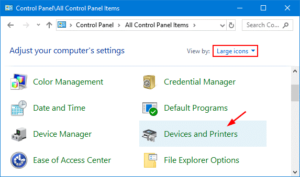
- Now, right-click on the printer and select Printer properties from the context menu.
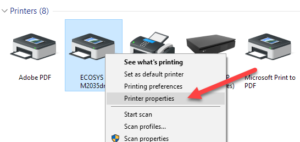
- In a new window, switch to the Ports tab and select the IP address of your printer.
- Now, click on the Configure Port button.

- Uncheck the SNMP Status Enabled checkbox.
- Click on the OK button to save the changes you have made.
After doing this, the printer in an offline state error should be resolved. But if not, then don’t worry as there are other solutions to fix this error on your printer.
Solution 6: Reinstall the Printer Driver
Well, the Printer Offline error message may also appear due to the outdated drivers. So, to fix this error, update the driver and to do this, follow the given steps:
- Go to the Windows Search Cortana and type control panel.
- Click on the Control Panel from the search result.
- Now, click on the Devices and Printers.
- Search for your printer and right-click on it.
- Select the Remove device from the list.
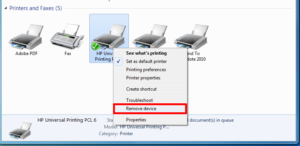
- When the confirmation box pops-up, click on the Yes button.
- Now, your printer driver will be removed from the computer.
- Go to the printer manufacturer website and install the latest printer driver.
Conclusion
This is all about the Printer Offline error.
Though, the printer errors are very irritating as it prevents you from printing your document, but not anymore.
Now you have a handful of solutions that you can try out to fix this error on your Windows 10 PC. Doesn’t matter whether you are a technical person or not, anyone can use these methods as it is very easy to apply.
So, with the end of this article, I hope your Printer offline error is resolved now and you found the solutions and all the info helpful.












