It is not easy to deal with the frustration after forgetting the password for the local Admin account on Windows 7. The next step should be to reset local admin password Windows 7 for immediate access.
But for most users, resetting Windows passwords is not a common task, which is an issue as they have no idea how to proceed. But there are simple ways to available reset the Windows 7 password. 2 best ways have been detailed in the article below; check them out.
Method 1: Reset Local Admin Password Windows 7 with Software (No Data Loss)
The very first method we will be recommending to reset local admin password Windows 7 involves using professional software.
Simply stating, resetting Windows 7 password is not easy. There are several security measures that are at play to protect your privacy. But the security measures will also stop you from getting access.
But all these problems can be avoided if you have the Windows 7 installation disk. Sadly, Windows installation disks are available to only a few users. It is not easy to get the installation disk.
So, we recommend using Windows Password Reset. It is a professional tool, available easily and cheap also. But most importantly, you will be able to effectively reset the password with it.
Needless to say, we consider this to be the best available solution if forgot password Windows 7 no reset disk due to its ease of use and several advanced functions. Those functions are listed below.
- Resetting local Administrator password and the standard user password on all the versions of Windows OS
- Resetting the Domain password is also possible for Windows Server OS 2000/2003/2008/2012/2016
- Resetting Microsoft account password for Windows 8, 8.1 and 10
- Easy to create a new Administrator account without even logging in
- User account deletion is also easy without logging in to Windows
Now that we have gone through all its capabilities let’s check out the easy but elaborate operational procedure.
Step #1: As your computer is locked, you have to install the software on a different computer to create a bootable disk. So, complete the installation on a different computer and then launch the tool.
Step #2: In the program interface, you will be asked to choose a media type. Select USB as your preferred media type.

Step #3: Then, connect a blank USB drive to the computer. After the drive is detected, click on the ‘Begin Burning’ option.

Step #4: Now, wait. Watch the progress bar, and you will be notified after the bootable disk is successfully created.
Step #5: Now, connect the said USB drive to the locked computer and boot from the password reset disk.
Step #6: Wait a bit more, and the software will load on your computer. Select your Windows system and then choose the User.
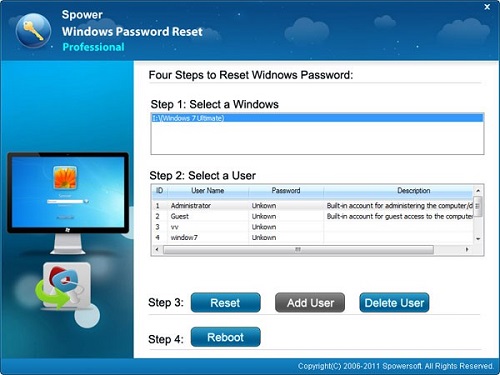
Step #7: Lastly, click on the ‘Reset’ button below to reset the password for the selected user.
After the password reset is successful, click on the ‘Reboot’ button to restart the computer. A message will pop-up after finishing the reset; click ‘Yes’ to reboot it.

Method 2: Reset Local Admin Password Windows 7 with Install Disk
In the first part, we learned of a procedure to reset local admin password Windows 7 using professional software. It is the most effective way to reset the password, but if don’t agree with using a 3rd party tool, you can always use the Windows 7 installation disk for the same procedure.
Most advanced users know of this trick and often use this procedure to reset the password. We are assuming that you have the Windows 7 installation disk. So, when you reach the login screen, you just need to pull a trick to confuse Windows using the sticky keys. A Command Prompt window will be launched during this, and you have to type the proper commands.
So, let’s check out the steps of this procedure.
Step #1: First, restart your Windows 7 computer and load the installation disk.
Step #2: After that, the Language setup screen will appear. There will be a link below that reads as ‘Repair Your Computer’. Click on it.
Step #3: Multiple recovery options will be displayed; click on the ‘Command Prompt’.
Step #4: As the Command Prompt panel opens up, you need to type commands in exact order.
‘c:
cd windows
cd system32
ren sethc.exe sethc.exe.bak
copy cmd.exe sethc.exe’
After typing these commands on the panel, hit ‘Enter’.

Step #5: After executing the commands, close all the open panels, and the system will reboot. Remove the installation disk.
Step #6: Wait for the login screen appears, start tapping the ‘Shift’ key on your keyboard. Do it 5 times. Command Prompt with Admin privilege will appear immediately. Type and execute:
‘net user user_namenew_password’
Now, close the Command Prompt window and enter your Windows 7 account with the newly set password.
Conclusion
Therefore, forgetting the password for your Windows 7 local account is very common. It happens to a lot of people, but if you have the Windows 7 installation disk, the resetting password becomes much easier. Choose to repair your computer using the installation disk, and you will be able to reach the option to reset the password.
Unfortunately, the Windows 7 installation disk is not available to every user. And at a moment’s notice, it is hard to get. So, it is better if you use the Windows Password Reset. It is readily available, easy to use, but more importantly, it is safe to use.












