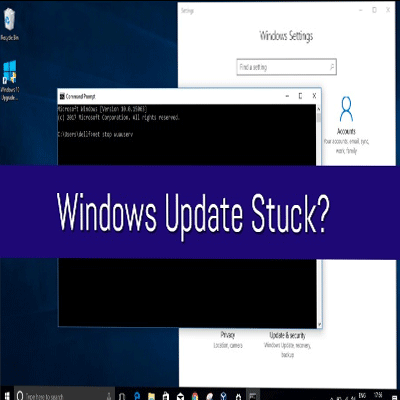So many people face Windows 10 update stuck problem. Firstly, I want to tell you that Windows updating is very important for your operating system. Windows update is a Microsoft utility for all Windows’s operating system. In Windows 10 it automatically downloaded and installed on your system from the internet. But sometimes windows 10 users stuck with the update. This article will help to get the solution to Windows 10 update problem. Before it, we should acknowledge the importance of installing updates on every version of Windows.
Importance of Windows Update:
Updating provides different advantages. These are followed.
- This utility provides the security of your system against known security threats.
- It updates the new features of your operating system like .net framework internet explorer and other component features released by Microsoft.
- Updates of Windows make sure your operating system with those changing which provide by Microsoft day by day.
- It helps to updates another software that is installed on your system.
Now you are able to know why the user wants to update the operating system by reading the above points. It is very compulsory to turn on the updates to your system.
Note: Most of the times updates can be large and take a good amount of time to install. For example, a specific Windows 10 update stuck at 62% for more than 2 hours then don’t worry about it. But if it takes suppose 5 hours then it maybe it’s a problem. Most users go to the anxiety stage when they are facing the stuck problem of Windows updating. So be relax this is not big problem. You can solve easily reading this article.
Causes of Windows 10 Update Stuck:
Windows update stuck error occurred on any version of Windows due to many reasons Mostly Windows 10 users face this problem by bad internet connection, corruption in Registry, installation of corrupt updates, virus and malware. You have need best internet connection to resolve the issue.
Now I am going to discuss the different solutions to solve the Windows 10 update Stuck problem.
Solution 1: Windows 10 Update Stuck or Frozen with Progress Bar:
You may experience that installation or download progress bar is stuck or frozen at some stage like stuck at 40%, 60% etc. and progress bar not moving forward. To fix these issues, you need to follow the below steps.
Option I : Correct information about the Windows 10 Update Stuck Error
When after 1-hour windows update progress bar not move then a lot of people thought windows update stuck or frozen but in actual, the update is fixing a lot of things on PC. Infect, you’ll find yourself jumping progress bar for example from 54% to 70% instantly after 1 hour of waiting. So, you need to wait at least 3 to 4 hours and if still, you don’t see progress in progress bar then you can say its Windows stuck issue.
You can also check update is stuck or not by another way. You can check the RAM and CPU usage for current activity of your system to come know that is the Windows Stuck error.
Step for checking:
- Now you will press Ctrl + Shift + ESC then you will see the task manager.
- Then you will click more detail.
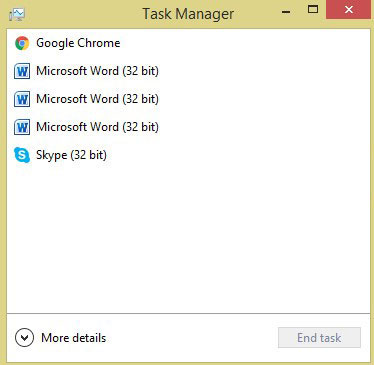
- Here you can check the performance of the RAM, network, CPU and memory disk. If you see the more performance it means that you cannot be stuck invisible update may be held.

Option II: For Checking the Windows10 Update Stuck
1- You can restart the system.
2- If you find your system has been stuck then you cannot restart the system by clicking. Then you will press Ctrl+Shift+DEL to restart the system.
Option III: Use Windows Update Stuck via Troubleshooter
- Now you will type troubleshooter in the start menu and then select the troubleshooter.
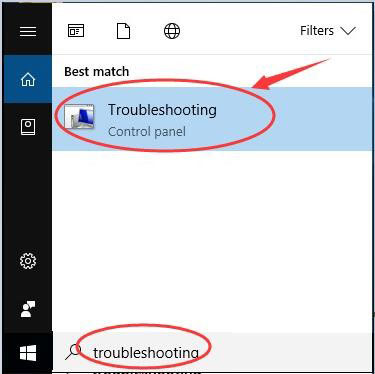
- Then you will select the update Windows option. And click the run the troubleshooter.

- If you feel to select the option of Troubleshooter As administration.

- You will select the Apply to fix.

- After that, you will close the troubleshooter.

If you still face Windows 10 update stuck issue then you may go for rest of the solutions.
Solution 2: Clear Cache Manually
Troubleshooter does the entire above step automatically but sometimes it cannot do. Then you will clear the cache manually.
- Now you will type the system configuration in the search bar then also select the system configuration.
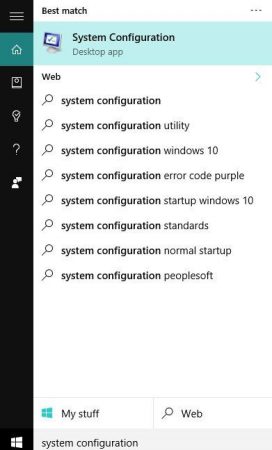
- Open the boot tab then you will check the Safe Mode checkbox minimal and then you will click ok.
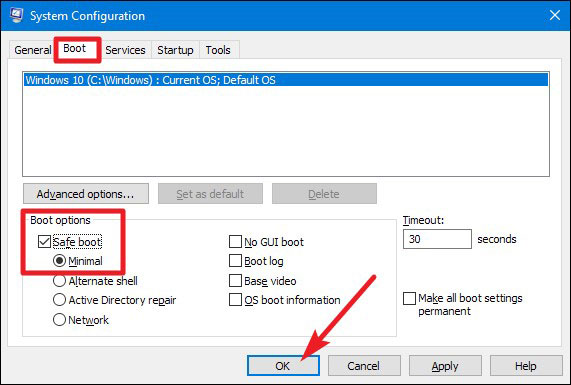
- you will select the restart option for restart the system.
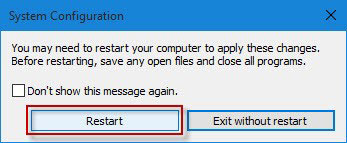
If you cannot access the system configuration menu due to the frozen system:
At the same time, you will have interrupted the boot process three times. When you will see the Window logo after see the manufacture computer logo. At the time you will turn off the computer. Turn on the system for interrupting the boot system. You will take this action three times.3rd times you will turn on the system then you will see the message “Preparing Automatic Repair” under the Windows logo.
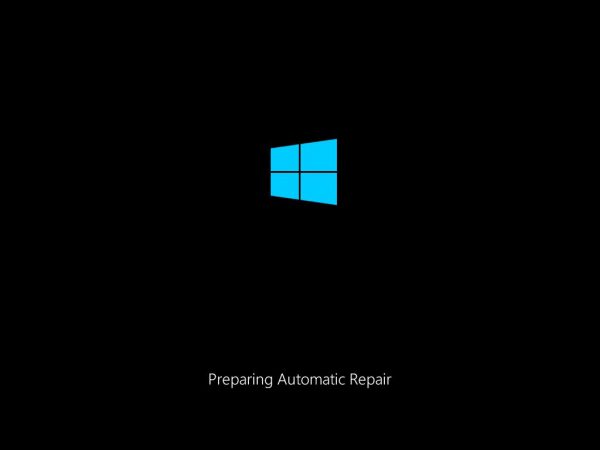
- After waiting for few minutes you will see another message “Diagnosing your PC”.

- Now you see this type of the screen and you will select” Advance option”.
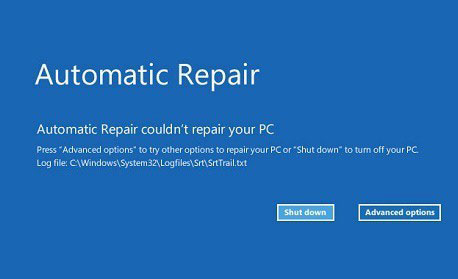
- Select Troubleshoot option.
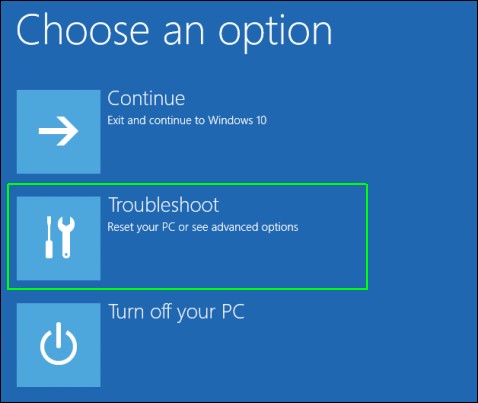
- Click on Advance option.

- Here you will select the “Startup settings ”.
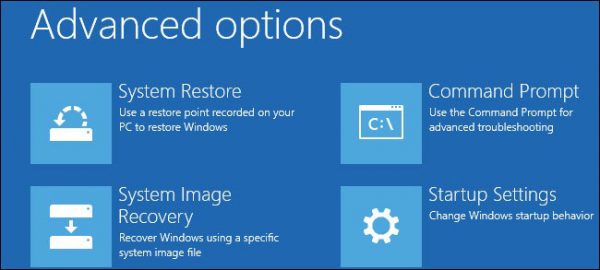
- Click on click Restart button.

- You will press F4 or F5 keys for restart option. When you will press the F4 key restart your system in “Safe Mode” Or press F5 key to launch the “Safe Mode with networking”.

- Now you will enter in the Safe mode successfully. You will need to go to the next step for resolve the Windows 10 update stuck problem. Next step is to use Command Prompt.
- Type cmd in the search bar and right click on the “command prompt” then you will select “Run as Administrator”.
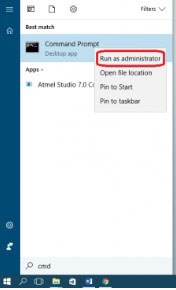
- Select the Yes option for getting permission.
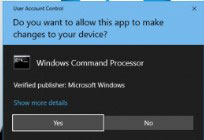
- Type the stop command for stop window update service.
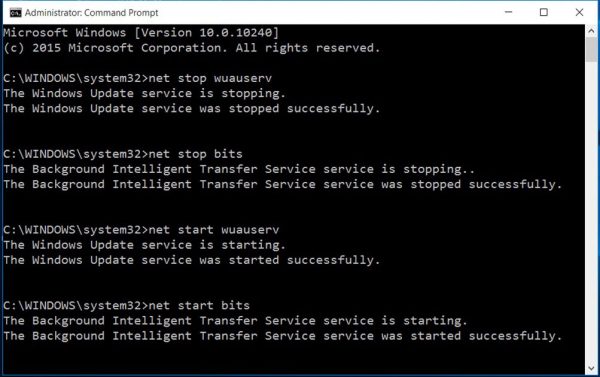
- Go the C:\Windows\SoftwareDistribution and delete all the files and folder there.

- Now Restart the system and check the updates of the computer from the settings. I fully hopeful, you will get the solution of frozen windows 10 update.
Solution 3: Restore System
- Open control panel and search Recovery option there and click on it.
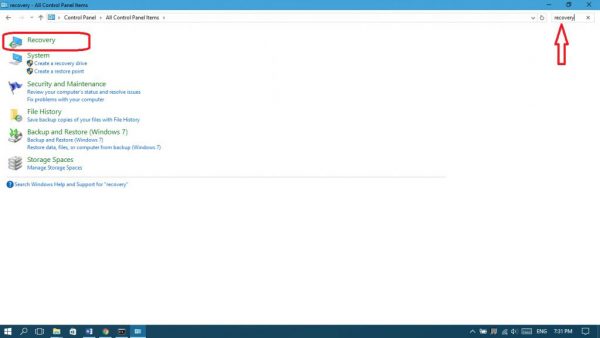
- Select open system Restore option and click Next.

- The process of restore system has completed and you need to click on Finish option. After it, check your update setting.
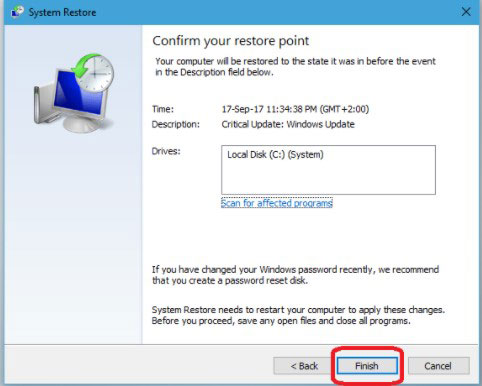
Solution 4: Restart and Recovery of your System
- In this solution, you need to recover your system using Recovery option. Search Recover on the search bar and click on it.

- A window will pop up and you need to select Get Started Option.
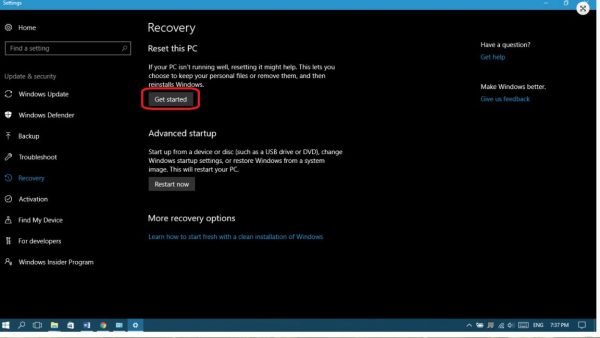
- Now you have Two options 1 is Keep my files and 2nd is Remove everything. Its on you which you want to select between these Two options.

- Check Windows 10 update and hopefully, issue of stuck has been resolved.
Solution 5: Reinstall Windows 10
Sor far, I have discussed different solutions to fix Windows 10 update stuck issue. If above solutions not work and you still have a problem then you will reinstall the Windows 10 and it’s remarkable for Windows 10 Update to be operating smoothly.