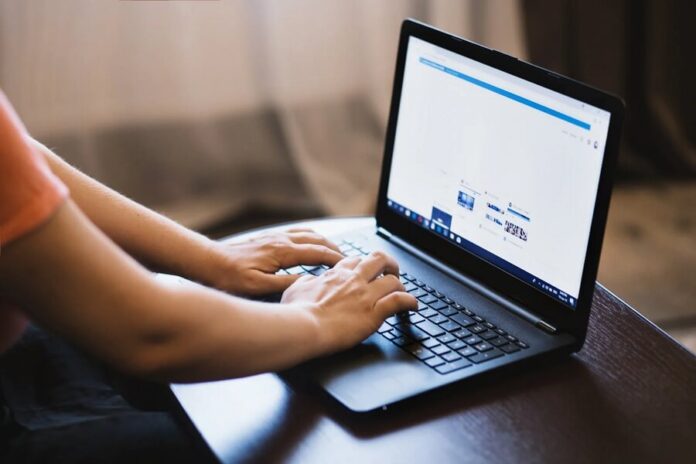In this digital era, taking screenshots has become an essential skill for many computer users. Whether you want to capture an important moment, share an interesting article, or report an issue, knowing how to take screenshots on your Asus laptop can be incredibly useful. In this comprehensive guide, we will walk you through various methods to capture screenshots on your Asus laptop, catering to different preferences and scenarios. So, let’s dive right in and explore the different ways you can take screenshots on your Asus laptop!
How to Screenshot on Asus Laptop: Quick and Easy Methods
Method 1: Using the Print Screen Key
The Print Screen key is a commonly used method to capture screenshots on Asus laptops. To use this method, follow these simple steps:
- Locate the Print Screen (PrtScn) key on your Asus laptop’s keyboard. It is usually located in the top-right corner.
- Make sure the screen you want to capture is active and properly displayed.
- Press the Print Screen key. This will capture the entire screen and save it to your clipboard.
- Open an image editing program, such as Paint or Photoshop.
- Paste the screenshot into the program by pressing Ctrl + V.
- Save the screenshot to your desired location by selecting “Save As” from the file menu.
Using the Print Screen key is a quick and convenient method to capture screenshots on your Asus laptop. However, it captures the entire screen, including any open windows or menus.
Method 2: Capturing a Specific Window
If you only want to capture a specific window on your Asus laptop, you can use this method. Follow these steps:
- Open the window you want to capture.
- Make sure the window is active and properly displayed.
- Press Alt + Print Screen (PrtScn) keys simultaneously. This will capture the active window and save it to your clipboard.
- Open an image editing program, such as Paint or Photoshop.
- Paste the screenshot into the program by pressing Ctrl + V.
- Save the screenshot to your desired location by selecting “Save As” from the file menu.
By using this method, you can capture a specific window without including any unnecessary clutter from the rest of the screen.
How to Take Screenshots of a Specific Area on Your Asus Laptop
Method 3: Snipping Tool
The Snipping Tool is a built-in screenshot utility in Windows that allows you to capture a specific area on your Asus laptop screen. Here’s how you can use it:
- Open the Snipping Tool by clicking on the Start menu, typing “Snipping Tool,” and selecting it from the search results.
- Click on “New” to start a new snip.
- Select the type of snip you want: Free-form Snip, Rectangular Snip, Window Snip, or Full-screen Snip.
- Use your mouse to draw around the area you want to capture.
- Release the mouse button to capture the snip.
- The captured snip will open in the Snipping Tool, where you can annotate, save, or share it.
The Snipping Tool provides more flexibility in capturing specific areas on your Asus laptop screen compared to the previous methods. You can choose from different snipping modes to capture the exact portion you need.
Method 4: Using Third-Party Software
If you prefer more advanced features for capturing screenshots, you can explore third-party software options. Some popular choices include Snagit, Lightshot, and Greenshot. These tools offer additional functionalities like annotation, editing, and direct sharing options. Visit their respective websites, download, and install the software, and follow the instructions provided to capture screenshots.
Frequently Asked Questions (FAQs)
Can I take a screenshot on my Asus laptop without using any external software?
Absolutely! Asus laptops come with built-in features like the Print Screen key and the Snipping Tool, allowing you to capture screenshots without installing any additional software.
Are there any third-party software options for taking screenshots on Asus laptops?
Yes, there are various third-party software options available that offer additional features and customization options for capturing screenshots on Asus laptops. Some popular choices include Greenshot, Lightshot, and Snagit.
Can I capture a scrolling screenshot on my Asus laptop?
Yes, you can capture scrolling screenshots on your Asus laptop by using specialized tools like Snagit or browser extensions like Awesome Screenshot.
How can I find the screenshots I have taken on my Asus laptop?
By default, screenshots taken on Asus laptops are saved in the “Pictures” or “Screenshots” folder in the “This PC” directory. You can also choose a different save location when saving the screenshots.
Can I edit the screenshots after capturing them on my Asus laptop?
Yes, once you have captured a screenshot, you can open it in image editing software like Paint, Photoshop, or free alternatives like GIMP to make edits, add annotations, or crop the image as needed.
Are there any keyboard shortcuts for capturing screenshots on Asus laptops?
Yes, apart from the Print Screen key and Alt + Print Screen combination, some Asus laptops also have additional dedicated screenshot keys or key combinations. Check your laptop’s user manual or Asus support website for specific details.
Related Article: How to Screenshot on Samsung Laptop