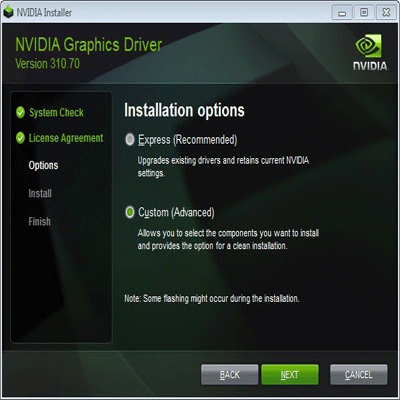Nvidia is continuously moving towards adaptation of the underlying software that controls Nvidia graphics cards. Nvidia Driver Update is commonly reproducing every few weeks. Installing the latest drivers will assure that you get the best performance while playing your games.
By following given methods you can easily update Nvidia drivers in your system:
1. Manually Nvidia Driver Update via Device Manager
This is the easiest way to update Nvidia drivers using the device manager. Sometimes it works perfectly fine, other times it’s a miss.
- You need to open Device Manager to write devmgmt.msc on the Run dialogue box.
- Right-click and use Update Driver Software on the Display or Standard VGA Graphics Adapter from your device list.
- Point to the path of the extracted NVIDIA driver folder (eg. C:\NVIDIA\DisplayDriver\abx.xyx\windows_version\English\Display.Driver).
If this folder does not exist, you have never run the installer before. - Restart PC as soon as it’s done.
2. Using the GeForce Experience
This is the Nvidia program that will help Nvidia Driver Update and manages its game settings.
You can download the installer from geforce.com/geforce-experience.
- The installer will scan your PC for supported hardware. You will likely encounter an error during installation if you don’t have an Nvidia graphics card or are using an older product.
- Launch the program after the installation has finished.
Note: Follow all the steps carefully.
I. The complete removal of all NVIDIA driver files from the System
- Install Driver Sweeper.
- Apply to Take Ownership to Registry (this registry hack is pretty useful for other situations, too.
Such as when you cannot delete a file or do not have access to an old porn folder due to permission issues).
Delete the following NVIDIA Driver data supplied from Windows Update if existed (right-click on the folders and choose to Take Ownership if the system does not allow you to remove them).
- C:\Windows\System32\DriverStore\FileRepository\nvdsp.inf–xxxsomethingxxx
- C:\Windows\System32\DriverStore\FileRepository\nv_lh–xxxsomethingxxx
- C:\Windows\System32\DriverStore\FileRepository\nvoclock–xxxsomethingxxx
- C:\Program Files\NVIDIA Corporation\
- C:\Program Files (x86)\NVIDIA Corporation\
- Now also fire up Driver Sweeper and delete everything else that is related to NVIDIA. Restart the PC after the process is completed.
II. Perform a Clean Installation under Super User Role
- Download and extract PStools.
- Move the exe file into your C:\Windows\System32\ folder.
- Press the Windows key + Rand and type the following command into the message box. Be sure to replace the path accordingly to your own reference: psexec –i -s “C:\NVIDIA\DisplayDriver\xxx.xx\windows_version\English\Display.Driver\setup.exe”
- After the License Agreement screen, choose Custom instead of Express installation.
- Now you can check to perform a Clean Installation and uncheck NVIDIA Update.
- Continue on until the setup process completes.
- Restart the PC and you should have your video card working properly upon the next load.
3. Update Nvidia Drivers Automatically
If you don’t have the time, patience, or computer skills to update the Nvidia driver manually, you can do it automatically with Driver Updater and there are different kinds of driver updates. You can download any driver updater.
Driver updater will automatically recognize your system and find the correct drivers for it. You don’t need to know exactly what system your computer is running, you don’t need to risk downloading and installing the wrong driver, and you don’t need to worry about making a mistake when installing.
You can update your drivers automatically with either the FREE or the Pro version of Driver Updater. But with the Pro version, it takes just 2 clicks:
- Download and install Driver Updater.
- Run the Driver updater and click Scan Now button. Driver updater will then scan your computer and detect any problem drivers.
- Click the Update button next to the NVIDIA driver to automatically download and install the correct version of this driver (you can do this with the FREE version). Or click Update All to automatically download and install the correct version of all the drivers that are missing or out of date on your system (this requires the Pro version – you’ll be prompted to upgrade when you click Update All).
- Here take NVIDIA Geforce GTX 1080 for example. Driver updater (Driver Talent) will detect the graphics card you’ve installed.
Nvidia Driver Update is helpful for gamers. It is suggested that you should update your graphic card drivers frequently to get the best performance and experience of your system. By following the above methods you can easily update Nvidia Drivers in your computer.