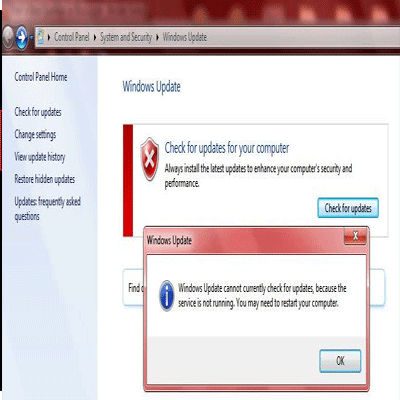As users know that Microsoft has introduced many versions of Windows and Windows 10 is included as of the most popular inventions. The release of Windows 10 became far more successful when Microsoft declared that Windows 10 will be a free upgrade to those who are utilizing real versions of Windows 7, 8 and 8.1.
Like all the older Windows releases, this upgrade also came along numerous issues which provoked many people to go backor not go for this new upgrade because Windows 10 updates has a dissimilar system and it also tackles thing differently.
In the start, users were unable to stop Windows 10 from installing updates and there were some more issues in the processing of Windows Update which further causes trouble. Another issue was that sometimes Windows Update totally stops responding on Windows 10, as it is a very big problem because some of the updates are vital for the security of the system and because of this trouble Windows are unable to receive any of the newer updates.
Following are some issues that might happen to Windows 10 and cause trouble:
- Windows Update Stops Responding after Creators Update:Creators Update is the newest main update for Windows, but users have also complained that Windows Update have stopped responding on their system the time they download Creators Update.
- Windows Update Service not Running Problem:There are someWindows Updates that are based on particular services so they can work normally. Many users have also complained that Windows Update service isn’t running on their system.
- Windows Update not Responding, Running and Progressing:This is another often happening issue with Windows Update. Users have complained that Windows Update isn’t workingor has anyprogress.
- Windows Update not working via Proxy:Proxy is a solid way through which you can save your online privacy. There are many users who have said that they are having issues while using proxy.
- Windows Update won’t install, Update and Download:Users have been alsocomplained about many issues regarding Windows Update. They said that Windows Update have stopped giving any newer updates and installations.
- Windows Update won’t Open, Load, Start Windows 10:Another trouble is to start Windows Update on Windows 10. As users have said that they don’t open on their system.
- Windows Update not Applicable, Finding updates, Connecting: Sometimes Windows Update is unable to get any updates. Users have reported that Windows Update is unable to connect to the server.
- Windows Update not enough Space:This problem is caused by lesser capacity. To resolve this problem, users should try to erase unwanted files and check in case that solves their issue.
- Windows Update taking a lot of Time, Hangs and Stuck:Users have reported that Windows Update takes a lot of time. Sometimes they even stuck and don’t respond. Windows Update Database Corruption:Database corruption can occur and stop you from downloading updates. This isn’t a usual trouble still you should be able to solve it with one of our methods below.
- Windows Update Broken:Many users have complained that their Windows Update is broken. They even said that they are not even able to utilize Windows Update.
Following are some ways to resolve these issues:
Method 1: Try your hand at utilizing Troubleshooter
Microsoft’s troubleshooter is one of the best methods to fix the issue in case it is not very troublesome. Everybody likes to use it because of its speed and it is safe to utilize it as it doesn’t cause any harm to your system.
Here you have to install the Windows Update Diagnostic from the Windows webpage and start it. It will work on its own and will resolve all issues in case it identifies.
Whether it solves your issue or not but it can find and give you all with the helpful information relevant to the error.
Method 2: Utilize System Restore to Go Back and Remove Problematic Update
System Restore might probably help in case Windows Update doesn’t work. It takes your PC back into the time when it was working normally. It can also resolve your problem but before anything else you have to know when the trouble began the reason behind.
Follow these below steps:
- As first step just Open Start Menufrom the Taskbar at the bottom of the screen.
- Then tap to open the Settings right above the Power button.
- Now press on the tab of Update & Security.
- After the completion of above steps in this new window, choose Update History and find the last successful downloaded update on your windows.
After pointing out the origin of the problem now you need to restore your computer right before that event so that it works fine as before that update. The following should be followed to restore your windows.
- Here you press that option and you will now see a list of downloaded updates on your PC.
- You will also see optionUninstall updates at the top. Tap it.
- The time you tapUninstall updates, a new window will open which will displays the new updates that are downloaded on the system.
- Now you can select to uninstall any of these updates but continue with after confirmation as deleting a complicated update will cause harm to your system.
- At the end of restore, you will see that your system will work normally.
Method 3: Scanning your System for Malware
Windows Update also gives updates that exclude the impacts of this malware. There are various malware target Windows Update to prevent it from working normally. Except that this malware also has impacts on other vital Windows services like Windows Update, Antivirus Program, and System Restore.
In case Windows Update is not responding you will have to be confident whether your system is fine and does not have any type of troubling material like bugs or virus.
Users can do it by scanning their system with the help of a security program that they have or in case they just utilize windows Defender, then go for it and scan it while utilizing Windows Defender. All you need to do it to make sure your security programs are updated in order to keep your system secure.
Methods 4: Download the New Version of Windows
In case of nothing all the above methods don’t solve your issue then it is better to download the new version of Windows while utilizing Microsoft Windows 10 Install Drive. For selecting this option it is significant for you to make a backup of your data on an external drive because there are possibilities that you might probably remove all of your information. Also, the product ID of your windows should be secured or noted at a secure place before downloading your Windows again.
Method 5: Removing all Files from the software distribution Directory
In case Windows Update is not working on your system, then you should fix it by removing files from the SoftwareDistribution directory. At times files in this directory become problematic and that can be the reason of trouble.
To solve this problem, you have to remove these files by the following way:
- Tap Windows Key + R and enter services.msc. Then Click Enter or press OK.
- When you see the services window has opened, just locate Background Intelligent Transfer Service and right-click it to select Stop from the menu. The same goes for Windows Update service.
- After the completion of the above steps disable these services and go to C: WindowsSoftwareDistribution directory.
- Now choose all files in the SoftwareDistribution directory and tap on Delete.
- Now roll back to Services window and run both Windows Update and Background Intelligent Transfer Services.
Then install updates on your own and see if the trouble is solved yet or not.
In case you’re expert in computers, you can solve this issueby utilizing Command Prompt. This process is a bit more complicated but users also prefer it because of its fast speed.
You can do it by the following ways:
- Firstly, open Command Prompt as administrator. You can do it by clicking, Windows Key + X to open Win + X menu and selectCommand Prompt (Admin). In case command Promptis unavailable you can also utilize PowerShell (Admin).
- Now when Command Prompt opens, you need to paste the following lines and run them one after another:
- net stop wuauserv
- net stop cryptSvc
- net stop bits
- net stop msiserver
- ren C:WindowsSoftwareDistribution SoftwareDistribution.old
- ren C:WindowsSystem32catroot2 catroot2.old
- net start wuauserv
- net start cryptSvc
- net start bits
- net start msiserver
- pause
- Exit
After running these instructions, the errors with Windows Update should be solved you’re your system will start working back normally.
Method 6: Change Your DNS
Windows Update also stops working because of some issues with your DNS, as some users have reported it. At times your default DNS might have some errors that are stopping you from utilizing Windows Update.
You can resolve it by these following steps:
- As initial step Right click the network icon in the bottom right corner and selectOpen Network and Sharing Center.
- Now in the left pane, tap on the option of Change adapter settings.
- Just locate your network connection, and right click and select Properties from the menu.
- Choose Internet Protocol Version 4 (TCP/IPv4)and press on Properties.
- Choose use the following DNS server addresses and enter8.8.8.8 as Preferred DNS server and 8.8.4.4 as Alternate DNS server. Then tapOK to save changes.
- At the end when you have changedyour DNS server the trouble should be solved and Windows Update will probably start working normally once again.
In case of Windows Update is not responding on your system properly, then there are higher possibilities that the trouble might be your Internet connection or file corruption. It can also be a major issue, but hopefully, you can resolve it by utilizing any of the above methods.
Conclusion:
Windows 10 stops updating is a major issue that most often happens nowadays. Still, there is no need to be worried about it because the above-given methods might probably solve your trouble.