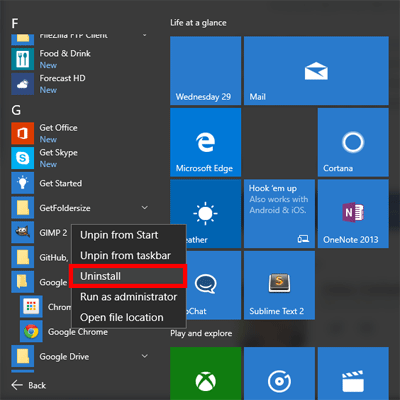A lot of people want to know the answer to a question which is How to uninstall a program on windows 10? Uninstalling apps or programs is the very frequent happening and significant tasks that all computer users perform. If you are new Windows 10 user then you may do not know which way is best to delete every app on Windows 10. Programs and Features option and control panel menu still exists on Windows 7 and XP but these options won’t actually uninstall the latest version of apps. Deleting or uninstall a programs on Windows 10 is a bit complicated than the old process of dragging it to the recycle bin and believing it goes away.
If you’ve got Windows apps that need to go, here I will explain how to uninstall a program on windows 10?
Method 1: Uninstallation of Specified Programs
Windows gives a Settings option that permits you to go in and delete particular apps or programs that you do not want. This process is helpful if there’s an app or two that are creating the issue and you want to get rid of them completely. This helps keep Windows 10 well organized and accessible, but it works best if you already know the program you want to delete.
For uninstalling many programs at once, check out option 2.
1) Click the Start Menu button in the lower left-hand corner and open it up. You will see the option for Settings in the primary sidebar, click on it. If you not able to find Settings through sidebar then find it using the search box and click on it to open up.
2) You can see the icons in Settings and select the one that is Apps. After clicking the Apps option you can enter Apps & features window.
3) The Apps & features option will show a list of programs which already downloaded onto your system.
Using most updated versions of Windows 10, you can see at the top and a search bar, a “Sort by” option, and a “Filter by” option will be there. These are helpful options for searching specifically for what apps you need to uninstall. Yes, you can scroll down the whole list, but in case you have downloaded many apps or programs, this could take a lot of time. If you know the program name then find for it using the search bar. Sometimes people want to filter applications by how much space they take up, by when you installed them, or by where they are located, use the filter options.


4) Choose the particular app which you need to uninstall. A window will pop up which contain some detail like how much space the app is getting up, who made the app, and when it was downloaded. It will also show a gray button to “Uninstall” the program.
Click the Uninstall option, and confirm the procedure. After completing the procedure windows will be in action to delete the required program from your PC.
Start Menu > Settings > Apps > Apps & Features
Note: Most of the time Uninstallation button will be grayed out. Its actually means the program is a system app which is extremely important for Windows to just uninstall. If you see this, double-check that you have selected the correct app. If something is not working good with this app, you need to analyze updates or repairs instead of trying to uninstall it.
Method 2: Uninstall Apps on Windows 10 Using Control Panel
Using the Control Panel option, we can only uninstall the desktop programs, not apps.
Follow the following steps to know how to uninstall a program on windows 10.
- Right-click the Start button and click Control Panel.
- Click on Programs and Features.
- Search the program from the list which you want to uninstall and click on Uninstall option.

- Choose the Yes option in the pop-up window asking, Are sure to uninstall a program from your computer?
Method 3: How to Delete the Built-In Apps in Windows 10
Windows 10 restricts you from the uninstallation of some of its built-in apps. If you right-click Photos, Mail, Groove and some other kinds of apps, you won’t see the Uninstall option. But i think you don’t have to be a genius to delete unwanted apps from your system. You just need to know the proper tick to do it.
You can easily uninstall these apps using Windows 10 uninstaller tool like CleanMyPC. Just select the apps you want to remove and the CleanMyPC will do the job for you.
Method 4: Uninstallation of Apps within a Click
Three ways of uninstalling the apps and programs discussed above are very time-consuming takes a huge patience and work. Moreover, they don’t usually delete the complete program and leave behind unwanted cache files. I offer you an easy and safe way to uninstall Windows 10 apps to use the powerful cleaning software CleanMyPC. It uninstalls programs the correct way, wiping every bit of an app, even the leftovers that are normally neglected. If you want something gone from your system, you can easily remove it permanently using CleanMyPC.
Method 5: Uninstallation of Programs in Windows 10 through CleanMyPC
CleanMyPC has an Uninstaller module which removes the useless apps in a quick and easy way. Simply choose the program you want to erase and click the Remove button to clear the clutter and save extra space for your system.
See below installation and working process of CleanMyPC:
- Download the program, It’s free of cost on try.
- Install and activate the app then you need to go to the Uninstaller module.
- You can uninstall Windows 10 apps with a click.
Well! If you don’t know how to uninstall a program on windows 10, you can always go to a smart uninstaller at once. This smart installer will save you a lot of time and stamina. Except that, CleanMyPC will take care of your PC using its complete set of tools for error-free and safer PC.
Now the question is what you can do with this utility:
- Remove all system junk
- Cut down on extensions
- Online privacy protection
- Remove all your files safely
- Easily uninstall app in Windows 10
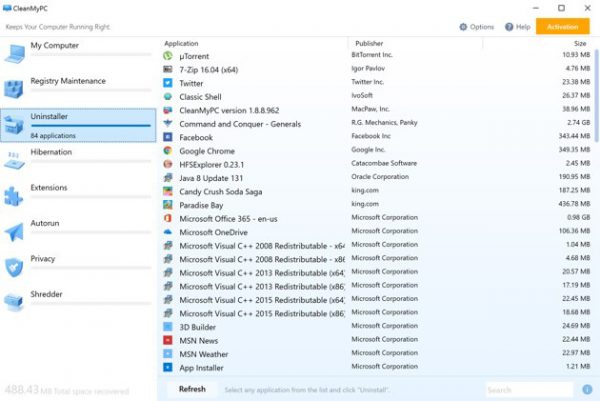
If you want a complete package solution to keep your computer working good and error free, CleanMyPC is the best option to download and install.
Method 6: Uninstallation of Updates on Windows 10
As we know that Windows 10 actually automatically install updates in the background of the PC. It’s good sometimes, but sometimes you shall receive an update that stops the working. And you need to know in which way you can uninstall a program on windows 10.
You have to follow these steps to know how to do it:
- Search Settings in the search bar and then open settings.
- Select the Update and Security option.
- You will see Windows Update and click on it.
- Use Update history link to view the updates.
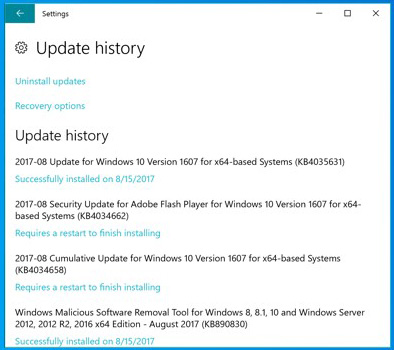
- Select the updates that failed to install and you must click Uninstall updates link.
- You shall be got to the Uninstall update page. Select the update which you want to erase and click Uninstall.
- Select Yes option to confirm the action.
- In the end, you need to click Restart now to reboot your system and end the process.
Conclusion:
How to uninstall a program on windows 10 is a question that stuck in the mind of many users, when they talk about Windows and Uninstallation of the programs. By following methods you can easily uninstall a program on Windows 10.